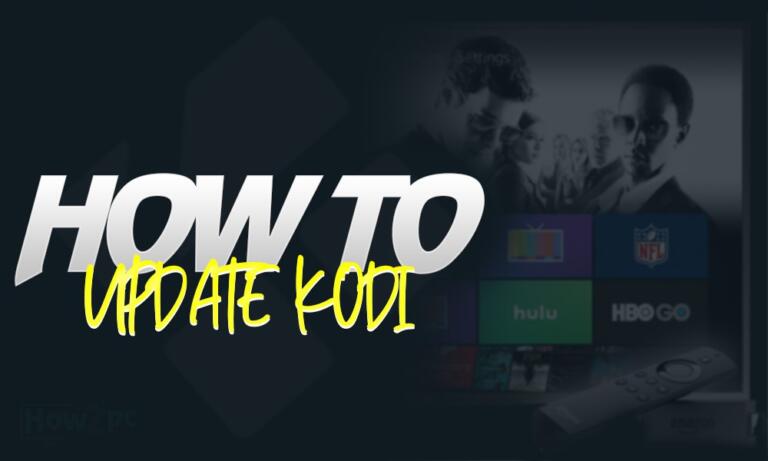Are you stuck not knowing how to figure out what motherboard you have in your PC? Consider yourself not alone, as many people find it hard to make out the motherboard model used in their PC.
Don’t worry though because this article will take you out of that limbo of not knowing how to find the name and model of your motherboard.
In this article, I will provide you with multiple ways by using which you will be able to know the following:
- How to find out what motherboard you have using via Windows built-in tools
- How to find out what motherboard you have using via 3rd party tools
- How to find out what motherboard you have physically
Unlike other PC components checking which motherboard you have in your PC is not quite easy. The model number and the name of your motherboard do not show up in the general specs of Windows.
That said, however, if you know where to look you can figure out the name and model number of your motherboard with relative ease.
I always recommend knowing the name and model of your motherboard because it comes in quite handy. By knowing it only then you will be able to update your motherboard BIOS and drivers which is a very aspect to consider.
Chances are you want to find your motherboard’s name and model for that very reason. Sit and relax because I have got you covered in that regard. So, let’s begin, shall we?
How to Check What Motherboard You Have?
There are many techniques that allow you to figure out the make and the model/reference number of the motherboard you are using. In this article we will go through the effective methods of extracting that information but before we do let’s address an aspect that you need to know first.
Common Motherboard Brands and Chipsets
Before we dive into the methods on how you can figure out which motherboard your PC is running let us first look at the popular motherboard manufacturers and common AMD and Intel chipset names.
The popular motherboard manufacturers include:
- MSI
- GigaByte
- Asus
- ASRock
These are the vendors responsible for over 70% of the motherboards sold in the market. It is highly likely that the motherboard that is currently in your PC is also made by these brands. Knowing these will allow you to pick out your motherboard name and the model number quickly.
Common Chipsets Used for Intel and AMD Motherboards Include:
Intel:
- Z390
- Z490
- Z590
- B460
- B560
- H510
AMD:
- X370
- X470
- X570
- B450
- B550
- A320
- A520
These are some of the common motherboard chipset names. Despite being a common note that your PC can have a different motherboard in it but the process for finding out its name and the model number remains the same.
Check Your Motherboard Using Built-in Windows Tools
In this section, we will look at methods that utilize tools and processes that are already available in Windows to identify the motherboard used in the PC.
Method 1: Through the Windows Command Prompt
The command prompt is a very useful Windows tool that can accomplish various tasks but also can be used to identify the motherboard that is used in the PC.
- Navigate to the Windows search bar, type command prompt, and hit the Enter key.
- In the command prompt window type wmic baseboard get product,Manufacturer. Make to type this line exactly as it is better yet copy and paste it in the command prompt.
- Press the Enter key to run the process.
- When complete, the manufacturer’s name and the motherboard model will be displayed on your screen
Method 2: Through the Windows System Information Center
The Windows System Information is a Utility software built into Windows that houses the complete system specification of your PC.
It includes every component and hence will also us to figure out the motherboard used in our PC. To use the Windows System Information, do the following:
- Press the Windows + R keys to open the run command
- In the search box, type msinfo32 and press the Enter key
- On the new window that opens locate the two options labeled as BaseBoard Manufacturer and Baseboard product
- The Baseboard manufacturer information tells you about the make and manufacturer of your motherboard while the Baseboard product information contains the model number
While the Windows System Information program is highly effective in providing you with complete information about your motherboard it is not always compatible will all motherboards therefore if your motherboard information is not displayed then that can be the case.
Check Your Motherboard Through 3rd Party Tools
In some cases, a motherboard may not be compatible with the built-in tools of the Windows, and hence to remedy that you can use 3rd party tools that fulfill the exact same purpose and tell you about the motherboard that is being used in the PC.
Method 1: By Using CPU-Z
The CPU-Z is a popular software among PC enthusiasts that tells about the hardware that a PC is packing. That of course includes the motherboard as well and unlike built-in Windows tools, it does not suffer from compatibility issues.
To use the CPU-Z application to figure out the motherboard is being used in your PC do the following:
- Head over to the CPU-Z website and download the software program.
- Once downloaded and installed, open the application and let the software analyze your PC
- Now head over to the motherboard tab.
- In the motherboard tab under the Manufacturer and Model options, information of the motherboard that is used in the PC will be displayed
- Combine the manufacturer and the model information and that will be the complete name of the motherboard you are looking for
A quick note that when using CPU-Z application you might be prolonged manufacturer name like Asus written as ASUSTek Computer INC.
Ignore the complete names and don’t get confused by them. Stick to the names I have told you above about the different manufacturers of motherboards and you will be fine.
Physically Examine Your Motherboard
If none of the tools either Windows or 3rd party ones are showing you the designated model number and name of your motherboard then you can try physically examining your motherboard to search for any clue of its information.
Method 1: Open your PC’s side panel and search the Motherboard for any Clue
Most motherboards if not all have the name of the manufacturer and the model number printed on them.
Hence to figure out which motherboard your PC has simply open the side panel of your PC case and check the motherboard for any name or model number.
Usually, the motherboard make and model number are printed at the bottom of the motherboard around the last PCIe slot.
Search this area and you will eventually find your motherboard details. It should read something like this GIGABYTE for make and B550 Aorus Elite for model number.
Method 2: Look Through the Documentation
If you have any documentation available that can be in the form of a motherboard manual that comes supplied with the motherboard when you buy it or a general PC part list which should be available in your order history, then you also check that to learn about your motherboard.
What if My Motherboard Detail Is Not Available?
If you have tried all of the above methods and none of them has worked in identifying the motherboard that is used in your PC, then chances are you are using an OEM motherboard. Let me explain.
OEM motherboards refer to the ones that are made by computer manufacturers like Dell and HP. These motherboards are commonly used in the prebuilt PCs that you buy directly from these computer manufacturers.
If that is the case with you then most of the time these motherboards are not identified with their own name but rather by the name and model number of the PC they are fitted to.
To find the name and model number of your PC refer to the instruction manual or the guide that came with your PC.
Related Guides
Check out some of our related motherboard buying guides.
- Best Ryzen 5 3600 Motherboard
- Best Ryzen 5 5600X Motherboard
- Best Ryzen 9 5900X Motherboard
- Best Ryzen 7 5800X Motherboard
- Best Motherboards for Gaming
- Best B550 Motherboard
Check out some of the other related motherboard guides.
- How to Reset Motherboard – Clear CMOS to Reset BIOS
- What Is a Motherboard
- How to Install Motherboard
- How to Upgrade a Motherboard
- What Does a Motherboard Do
- How to Update Motherboard Drivers
Conclusion
Now that all the methods are listed and explained it is time to wrap up the article. With the methods, I made sure to include all sorts of methods that require different operations.
In this article, we have some methods that require Windows built-in tools, some work with 3rd party tools while others use no tools at all and are physical. Basically, there is a method for everyone to follow.
I hope that you have found the information provided in this article to be useful if so do let me know in the comment section which method worked for you the best.