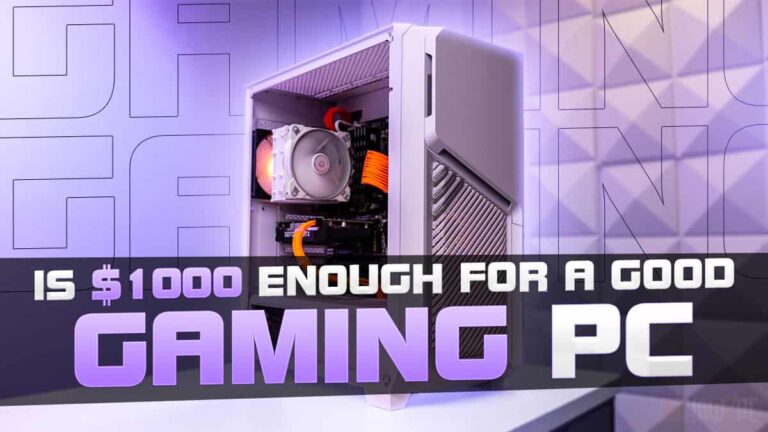Want to upgrade your BIOS but don’t know to start? Well, consider yourself not alone because updating BIOS is a tedious task that demands great care.
Don’t worry though, as, in this article, I am going to take from the start to the finish of this procedure with all the information that you need to complete this task.
This article will cover all aspects of upgrading motherboard BIOS by including the following topics:
- How to check which BIOS your Motherboard is currently running
- How to update Asus motherboard BIOS
- How to update MSI motherboard BIOS
- How to update Gigabyte Motherboard BIOS
- How to Update ASRock motherboard BIOS
The BIOS is the lifeline of a computer because this small chip inside your motherboard is programmed to handle the core and basic commands of your computer like executing any output.
The significance of this BIOS is clear from the name as this abbreviation stands for Basic Input and Output System. Now it should be clear why a small mishap with the BIOS can impact the overall working of the PC.
To refresh the BIOS and add new features as new PC hardware becomes available motherboard manufacturers keep pushing out new updates for the BIOS.
For the smooth functioning of the PC, the motherboard BIOS should be updated every now and then. Still, the problem is during the update process; any small mistake can lead to the motherboard becoming bricked (unresponsive and dead motherboard).
You don’t have to worry about that, though, because I will provide you with a step-by-step guide that you just need to follow to update your motherboard BIOS it’s that easy. So what are we waiting for? Let’s begin, shall we?
How to Update the Motherboard BIOS?
To upgrade BIOS correctly, you need to set up each process along the way perfectly. A slight mishap in any steps can cause the motherboard to brick. Therefore, before I dive into the method for updating the BIOS of your motherboard there is a checklist we have to complete to perfectly set us up for the grand finale.
Prerequisites Checklist Before Updating BIOS
Before jumping to the method for updating BIOS the following are the common prerequisites that need to be taken care of in order to update the BIOS correctly.
Check the Motherboard That Is Being Used in the PC
To take things systemically before we dive straight into the method, we need to know which motherboard is being currently used in our PC.
Once we know which motherboard is being used in our PC only then we can follow the method for updating BIOS because if you update your BIOS without knowing which motherboard you are using chances are you will not use the correct method and brick your motherboard.
If you are unaware of your motherboard’s make and model number we have a separate article written on how to check which motherboard you have detailing the complete process. You can check it out if further information is required.
Check Your Current Version of Motherboard BIOS
Once you know the motherboard that you are using the next step is to check the currently installed BIOS version of that motherboard in your PC. To check your BIOS version do the following.
- Navigate to the Windows search bar, type in command prompt, and press the Enter key.
- In the command prompt window type, the following: wmic bios get smbiosbiosversion. Better yet just copy and paste this command line in your command prompt.
- Press the Enter key to initiate the command
- When completed the last line will show the BIOS version of your motherboard.
Download the Latest BIOS of Your Motherboard
To update your motherboard BIOS you will need to download the latest BIOS that are available for your motherboard. To download the latest BIOS file head over to the manufacturer’s website and then navigate to the support and driver section of your motherboard.
In the driver, section download locate BIOS files and download the latest released one. Once downloaded extract it to a specified folder and place it on the desktop for easy access.
Preparation for Updating BIOS
Downloading the latest BIOS version is not enough. We have to fully prepare that file to download the BIOS update that is contained within.
To do that some tools are required. These being
- USB-Flashdrive: The BIOS file needs to be put into the USB drive. We will see why this is necessary for the next methods section
- Rufus: Rufus is a utility software that will make the USB-Flashdrive bootable so that we can update BIOS from it.
To make our USB bootable we need to do the following process:
- Download and install Rufus from its website. Once done open the launch of the application.
- Now insert your USB drive into the PC
- On the Rufus interface, select the USB drive that you have just inserted in the drives section.
- Now open your BIOS file through Rufus and click on the start button
- Let the process run and once complete close Rufus and remove your USB drive
The process of making the USB bootable will remain the same regardless of what motherboard you are using. This process is also required irrespective of the motherboard you are using to update the BIOS.
Although the general process will remain the same there can be slight variations from motherboard brand to motherboard brand. In any of those cases, I will mention what the variation is the method of the respective motherboard manufacturer.
Updating BIOS for MSI Motherboards
For an MSI motherboard the BIOS can be updated by the following method:
- Download and install the latest version of the BIOS for your motherboard from the MSI website
- With the BIOS, file make your USB bootable and insert it in the BIOS flash USB port of your motherboard
- Restart your PC and keep pressing the DEL key repeatedly to boot into the MSI BIOS settings.
- Select the M-Flash option and agree to a system reboot in flash mode
- Now select the USB drive that you had previously plugged into the motherboard containing the update file
- Click on the update file
- Let the process run by accepting the screen prompt
Updating BIOS for Asus Motherboards
If you are rocking an Asus motherboard you can update the BIOS of that motherboard by doing the following:
- Download and install the latest BIOS version of your motherboard from the Asus website
- Make your USB bootable with the BIOS file and plug it in the BIOS flash USB port of your motherboard
- Restart your PC and keep pressing the DEL key repeatedly to launch the BIOS settings
- Once into the BIOS settings, press the F7 key to head over to an advanced mode
- Now navigate to the tools option
- Here click the Asus EZ Flash3 option and select the USB drive that you have inserted into the PC
- Lastly, select the BIOS file and hit confirm
- The procedure should now start, don’t interrupt it and wait for it to completely finish updating your BIOS.
Updating BIOS for Gigabyte Motherboards
The process for updating the BIOS of Gigabyte is the same as other motherboards. It can be done with the following:
- Download and install the latest BIOS file for your motherboard from the Gigabyte website
- Store that BIOS in the USB drive
- Proceed to restart the PC and while the PC is restarting keep pressing the DEL key repeated to launch the Gigabyte BIOS flash utility.
- In the BIOS setting menu, press the ALT key to open the Q-Flash option directly
- Click on update BIOS and then select the BIOS file from your storage drive
- Agree to the terms and hit the Enter key.
- This will start the process. Throughout it do not turn off your PC or reboot it. You have to stay patient and let the update do its thing regardless of the time it takes.
Update BIOS for ASRock Motherboards
The BIOS update for ASRock motherboard can be done by using the following method:
- Download and install the latest BIOS file of your motherboard from the ASRock website
- Make the USB bootable with the update and plug the USB drive into the BIOS flashback USB port of your motherboard
- Restart the PC and keep pressing the F2 repeated to open the BIOS setting menu.
- Navigate to the Tool menu
- Click on the Instant Flash option
- Select the USB drive containing the BIOS file from the storage options.
- Once selected, the process for updating the motherboard BIOS should start.
Precautions for Updating Motherboard BIOS
Before I close out this section there is a little precaution I want you to keep in mind that is you should never reboot or shut down your PC when the BIOS is being updated regardless of which motherboard you have.
If you, do you will end up bricking the motherboard hence always be patient and follow the process along. Rashness or impatience can ruin your motherboard and once a motherboard gets bricked good luck getting that fixed. You will have to buy a new motherboard in that case, therefore, avoid it.
Related Guides
Check out some of our related motherboard buying guides.
- Best Ryzen 5 3600 Motherboards
- Best Ryzen 5 5600X Motherboards
- Best Ryzen 9 5900X Motherboards
- Best Ryzen 7 5800X Motherboards
- Best Motherboards for Gaming
- Best B550 Motherboards
Check out some of the other related motherboard guides.
- How to Reset Motherboard
- What Is a Motherboard
- How to Install Motherboard
- How to Upgrade a Motherboard
- What Does a Motherboard Do
- How to Update Motherboard Drivers
Conclusion
This wraps up the article for updating the motherboard BIOS. I tried my best to simplify the daunting task of updating the motherboard BIOS in as simple terms as possible.
I hope that you found the information mentioned in this article useful and hopefully you will steer clear of any mishaps when updating BIOS.
Before I sign off, do let me know which motherboard you are using and did the process work for you.