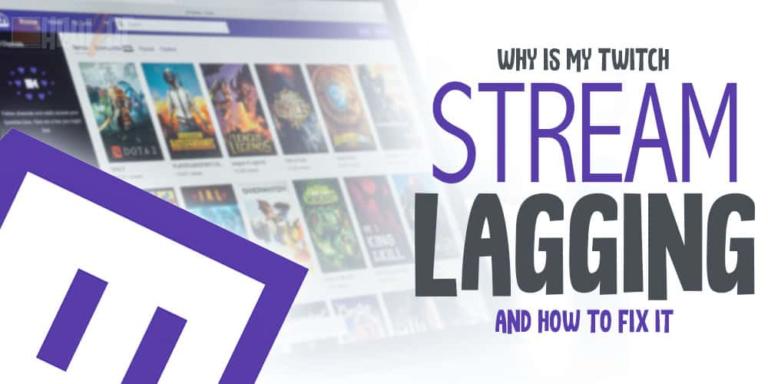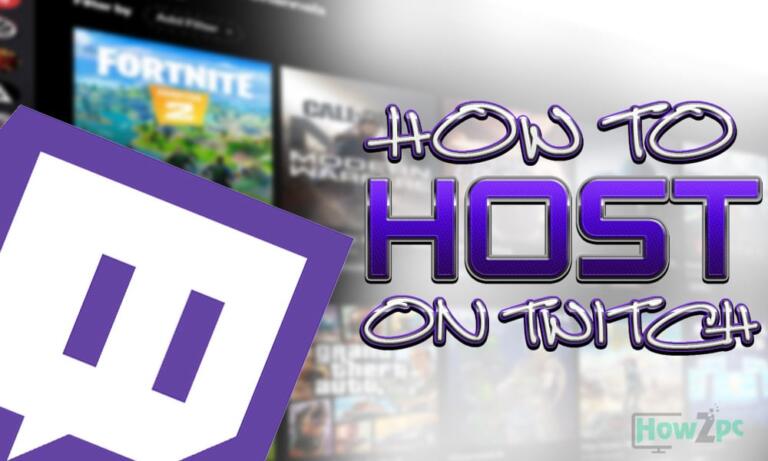Headphones wires are annoying. Going cordless is the way to go but are you stuck wondering, how can I connect my favorite pair of Bluetooth headphones on Xbox?
It is indeed unclear but that doesn’t mean you cannot connect Bluetooth headphones to the Xbox. Matter of fact you can connect any headphones to the Xbox given you follow the proper method.
Worry not, I have done the task of extracting the information you need through thorough testing. Therefore, you don’t need to jump puzzlingly from one website to another in your quest of finding concrete information about how to connect Bluetooth headphones to Xbox one.
In this article, you will get everything you need and hence for this purpose it will cover the following:
- A step-by-step guide on how to connect Bluetooth headphones to the Xbox
- 5 methods that you can use for both compatible and non-compatible headphones
- Why Xbox does not directly support all Bluetooth headphones
Using Bluetooth headphones on Xbox is liberating. It allows for greater flexibility in how you play. You can stand, lay on the bed, or move around without disturbing your gaming immersion.
The cordless outcome of using Bluetooth headphones also cleans up your setup and not having to constantly worry about a wire dangling around your neck and shoulder is quite relieving, to say the least.
With this many benefits I don’t see why you should not use Bluetooth headphones on Xbox especially when the article is telling you that you can connect any headphones to your console – yes even the Apple Air pods you have lying around will work.
Excited to play games on your favorite pair of Bluetooth headphones? Well, then what the wait let’s dive straight into methods.
How to Connect Bluetooth Headphones to the Xbox One
There are two types of Bluetooth headphones that you can connect to the Xbox One.
- Compatible Headphone: These are the headphones that from the ground up are made to work on the Xbox and carry an official certification for the platform.
- Non-Compatible Headphones: These headphones are not officially supported by the Xbox console and will not work unless special methods are taken into account.
This section is therefore going to be split into two sections because connecting these types of headphones requires a different method and technique.
As one can assume Bluetooth headphones that are compatible with the Xbox will have a seamless and easy process while for the headphones that are not natively compatible on the Xbox, we fill need workarounds.
Although a little tedious, I assure you that we will make unsupported headphones also work on the Xbox so toss your worries aside and let’s begin.
RELATED:
On-Ear vs Over-Ear Headphones
Method for Connecting Xbox Compatible Bluetooth Headphones
By using the following easy and convenient method you can set up your Xbox compatible Bluetooth headphones in no time.
1. Make sure your headphones are charged and put them into Bluetooth pairing mode.
- This usually involves holding down a button until the white or the blue LED light of your headphone starts flashing. In case you are unsure refer to the manual of your Bluetooth headphones
2. Switch on your console by pressing the power button
3. Once the console is powered on, locate the Bluetooth pairing button on your console.
- This button is located on the left side of the console beside the disk drive on older models and on the lower right side on newer models
4. Now hold the Pairing button of your console.
- Keep holding the button for a good few seconds until the LED light starts flashing.
5. Wait for a couple of seconds and eventually, the headphones should be connected to your Xbox.
- If the headphone is still not connected, then check if your headphone has a separate connect button for Bluetooth otherwise just put the headphones again in pairing mode
6. If the LED lights on both the headphone and the Xbox are stable then that means your Bluetooth headphone is successfully connected. The console will also play a Headset assigned note for reassurance and depending on the headphone you are using it may also pop a tune indicating that a connection is established.
I wasn’t lying when I said connecting compatible Bluetooth headphones to the Xbox is easy and this simple process just confirms it.
If you want to get hold of a compatible headphone yourself then refer to the why does Xbox only support certain Bluetooth headphones down below.
RELATED:
Best Surround Sound Headphones
Methods for Connecting Non-compatible Bluetooth Headphone to Xbox
I have got for you not only one but fours methods that will allow you to connect any Bluetooth headphone to the Xbox. Depending on your taste and need for functionality choose the one that strikes the perfect balance for your use case.
These are the methods I will be shedding a light on:
- Connect the Headphone to your LED Tv
- Through a PC remote play connection
- Through the Xbox app on mobile devices
- By Using external Bluetooth Transmitters
RELATED:
Best Open Back Headphones
1. Connect the Headphone to Your Led TV
LED TVs have gotten very advanced recently and hence we can utilize some of the more modern features of these smart TVs as a workaround to use our Bluetooth headphones on Xbox.
Requirements for This Method
The TV you are going to use should be one that is hooked to your Xbox and for this method to work you need a TV with a built-in Bluetooth connection.
Complete Process
Here is the step-by-step process for this to work.
- Make sure your Xbox is powered on and connected to the Tv
- Open the settings menu on your Tv by pressing the settings button on the remote
- Navigate to the Bluetooth heading. Often this is hidden in your general Audio setting or Device setting.
- Now head over to your Bluetooth headphones and put them into pairing mode
- Once again back to the Bluetooth menu of your TV, hit the search button
- Wait patiently and when the name of your Bluetooth headphones appears on the Tv screen click on it
- A message will be displayed saying if you want to register this device. Click on yes and then proceed with the rest of the process
- A successful connection will be indicated by the beeping tune of your headphones and the LED light becoming stable
- Now direct your Xbox audio to the TV in the settings if needed
By using this effortless process, you can set up any Bluetooth headphones for Xbox use.
The only caveat of this process is that your headphone mic won’t work but you will be able to enjoy game and voice chat audio.
If your TV does not meet the requirements for this process, then you can try out the next which doesn’t carry any special requirements.
RELATED:
Best Open Back Headphones for Gaming
2. Connect Your Bluetooth Headphones to Xbox Through a PC Remote Play Connection
For this method, we have taken the help of your trusty old Xbox App on PC. This process will also work on a windows laptop. As long as your PC or laptop runs Windows you are good to go and nothing else is required for this setup.
Requirements for This Method
Before starting this process however you have to make sure that both your PC and your Xbox are connected on the same Wi-Fi network.
Another thing, before we begin download the Xbox Console Companion app from the Windows Store if you haven’t already so that our PC is fully prepped and ready to go.
Complete Process
With that out of the way the following is how you can execute this setup.
- Navigate to the search box of your PC located in the bottom left of your screen right beside the Windows logo button.
- Here type Xbox Console Companion and press the Enter key.
- Complete the sign-in portion of the app by entering your Microsoft account details
- Navigate to the Connection icon found in the left strip of icons above the settings icon. Click on this connection icon to bring up the Add a device menu
- If your Xbox name is not displayed in the menu then head over to your Xbox and open settings.
- Select the Devices and Streaming option and then head to the Device connections option. On the preference box tick, the Allow Play to streaming and Allow game streaming to other devices options under This Xbox heading and Only from profiles signed in on this Xbox under Other Devices heading.
- Head back to your PC and now your Xbox name should appear in the Add a device menu. If it does click on it. If not, then manually enter the IP address of your Xbox in the given section
- Wait until the process the completed and you will see your Xbox screen on your PC as well.
Now to use the Bluetooth headphone on the Xbox we have to connect them to the PC. The following are the steps for connecting Bluetooth headphones to the PC.
- Navigate to the Windows search bar and type the following: Bluetooth and other devices settings.
- Hit the Enter key to bring up the settings page.
- Tap on the press icon beside the Add Bluetooth or other device option
- Select the Bluetooth option
- Now put your headphones in pairing mode
- After a few seconds, the name of your headphones should be displayed on the computer screen. Click on it.
- Let Windows finish the process and once it does, we are all set to use our Bluetooth headphones on the Xbox
Now that the Xbox is remotely connected to the PC and the Bluetooth headphones are successfully paired as well. Any audio of the Xbox will come through the Bluetooth headphones hence we have achieved our goal of using Bluetooth headphones on Xbox.
YOU MAY ALSO LIKE:
Open Back vs Closed Back Headphones
3. Through the Xbox App on Mobile Devices
Another hack for using Bluetooth headphones on the Xbox comes in the form of a remote connection of the mobile device.
Basically, for this purpose, we are going to remotely establish a connection of the Xbox to a mobile phone and then connect the Bluetooth headphones to the mobile phone. In this way, we would be using our Bluetooth headphones connected to a mobile device for Xbox audio.
Requirements for This Method
Before we begin with the process let’s take preliminary prerequisites first. Download and install the Xbox app on your mobile phone. The app is available on the Play store for Andriod users and on App Store for IOS users.
Complete Process
With that being said, the following is the process for this method.
- Put your Bluetooth headphones in pairing mode
- Turn on the Bluetooth on your mobile device and search for a new device
- Now connect your Bluetooth headphone to your mobile device.
- Head over to Xbox next and open the Settings to select the Device and connections option. Then click on Remote features
- Here you have to check the box that says Enabled remote features
- We are done with the Xbox settings. Now once again head back to the Xbox app on the mobile phone.
- Press the remote play button located at the top of the screen.
- Now you have to set up your console. For this run through the process on your app and comply with everything that is required.
- Once your Xbox is set up properly select the remote play on this device option.
- Wait for a while and let it connect. Once you see the Xbox screen on the mobile phone then your connection is successfully established.
So, toss your mobile phone aside and put your headphones on because now you will be able to hear your Xbox audio through your Bluetooth headphones.
YOU MAY ALSO LIKE:
Headset vs Headphones
4. Use an External Bluetooth Adaptor
If you don’t fancy using any of the above methods or want a hassle-free medium for connecting your Bluetooth headphones to the Xbox, then this method is for you.
In this method, we will be using an external Bluetooth adaptor to bypass the headphone restriction on the Xbox.
Requirements for This Method
For this method, you will need to purchase an external Bluetooth adapter for your Xbox that will function as a Bluetooth transmitter for your headphones.
The best such product you can get is the XBONE.V2 wireless Bluetooth audio adapter which runs for around $35.
Although the price is a little steep for a Bluetooth adapter but the easy connectivity through the Xbox One controller and the quality more than makes up for it.
Complete Process
Before I dive into the method on how to make this adapter work, note that with an external Bluetooth adapter you are going to receive a minimal sound lag.
This is just the nature of the technology, and you can’t do anything to resolve it. The lag however is quite minimal and is only felt when the game transitions into a dialogue cutscene.
With that out of the way, use the following method for this process.
- Turn on your headphones and put them into pairing mode. This will be indicated by the constant blinking of the led light on your headphone.
- Bring the adapter close to your headphones and hold the pairing button on the Bluetooth adapter until you hear a beep.
- Now plug the Bluetooth adapter into your console. Upon a successful connection will flash the Headset connected notification.
With the Bluetooth adapter, you can connect any Bluetooth headphone to the Xbox you like. The process for connecting Bluetooth headphones to the Xbox via adapter as seen above is also relatively simple and straightforward hence making the Bluetooth adapter a worthwhile investment.
Why Does the Xbox Not Natively Support All Bluetooth Headphones?
The question that has haunted many Xbox fans and general gaming enthusiasts alike and rightfully so because let’s say it most gadgets and devices around us support Bluetooth so why doesn’t the Xbox.
A very plausible statement indeed but let me tell you guys Xbox does not support mainstream Bluetooth headphones for a good reason.
Since the Xbox is meant for gaming and not entertainment it only supports a high radio frequency for wireless transmission.
This is enacted to reduce sound lag and provide gamers with the fastest wireless audio experience possible. Unlike Bluetooth which used a lower radio frequency the sound lag in Xbox compared to Bluetooth is minimal.
This allows gamers to enjoy real-time audio coming from the game and hence makes the whole gaming experience more immersive.
Therefore, if you want the best cable-free sound on your console then you have to buy Xbox compatible headphones.
Fortunately for us, there are many Xbox compatible headphones today in the market and with the maturing of the platform even more are to follow suit.
The following are the best wireless Xbox compatible headphones that you can choose for the best audio experience.
- SteelSeries 9X
- Corsair HS75 XB
- Xbox Wireless Headset
- HyperX Cloud Flight
- Astro A20
READ MORE:
Best Xbox One Headset Under $50
Why Are My Headphones So Quiet
What Does a DAC Do for Headphones
How to Make Headphones Louder
How to Connect Bluetooth Headphones to PS4
How to Connect Xbox One Controller to PC
Conclusion
Now that I have mentioned everything in store for today it is time to wrap up the article with a quick rundown of what you need to take away from the article.
Connecting Xbox compatible headphone to the console is relatively straightforward. The compatible headphones also provide the best wireless sound experience on the platform. So, if you want the best sound quality then I urge you to pony up for some compatible Xbox wireless headphones.
While you can connect any Unsupported Bluetooth headphones with any of our 4 methods but keep in mind that your audio will take a hit. Expect 10-20% worse audio performance and in some cases, your microphone may also not work.
Still though connecting your favorite pair of Bluetooth headphones that you have lying around can save you a lot of money than buying a new pair of headphones only for Xbox.
That sums up the article now before signing off let us know which Bluetooth headphone you intend on using on your Xbox in the comment section down below.