Annoyed and frustrated by hearing complaints from your viewers about stream lagging? Well then, I have exactly what you are looking for.
This article is written from the perspective of a new streamer, and being a small-time streamer myself, I realize how annoying and confusing the lagging stream problem can get.
Therefore, with a simple and easy-to-understand guide, this article will contain the following:
- Why is the stream lagging
- What are the causes behind this
- How you can fix stream lag
So, buckle up, twitch hopefuls, there is a lot of information to digest today but don’t feel like you are alone in this.
Stream lag issue is quite prevalent in the Twitch community, and even seasoned streamers experience it occasionally.
But you want to rid of this issue once and for all, don’t you? Well, don’t worry, with the foolproof information I am going to give you; you will not have to worry about this issue anymore.
So, let’s begin then, shall we?
Note: This article is written from a streamer perspective to fix the lag. If you are a frequent Twitch viewer experiencing stream buffering then you can check out our detailed article on the matter.
Why Is My Twitch Stream Lagging?
Twitch stream lag is caused by either one of three things: internet issues, computer issues, or broadcast setting issues.
Even if a problem persists in any of these core areas, then you will experience a laggy stream.
Any issue in these core areas can be due to countless reasons, which we are going to look at now. The following is the list of the frequently occurring causes under each core issue umbrella.
Computer Related Issue
A computer issue can be attributed to numerous reasons but the following are the ones that are most common and eventually lead to stream lag.
1. Computer Not Powerful Enough
This is the most common cause of stream lag out of the bunch.
Often gamers and content creators dwell into streaming without researching the required specification to Livestream their game or content on Twitch.
When talking about the hardware specifications the three things that determine how powerful is your PC includes the processor, RAM, and the graphics card of your PC.
Anyway, as a result, if the game being streamed requires more powerful hardware than the one it is being currently streamed on the PC is bound to lag.
We cannot fully blame individuals for this though as the hardware requirements vastly vary from game to game.
RELATED:
Best Prebuilt Gaming PC You Can Buy Under $800
2. Overstressing the Computer
Overstressing the computer refers to the state in which the computer is being used for far more activity than it is capable of.
Regardless of how powerful your PC is, this problem is bound to occur if you are using the PC simultaneously for other tasks when streaming.
Streaming is already very intensive and demanding on the processor, RAM, and the graphics card of your PC, and on top of that in the meanwhile if you start diverting the computer’s resources to other tasks then the stream will start to lag.
3. Slow Hard Disk
Many streamers don’t realize that a slow hard drive might also be holding back your stream and causing it to lag.
This is especially the case if you are using an old mechanical hard drive. The mechanical hard drives even when working at their best are not fast enough for streaming but an old one makes matters just so much worse.
Why do Slow Hard Drives cause stream lag?
Before you say it, allow me to explain why slow hard drives cause stream lag.
The storage drives of the computer are basically a store of data. We all know that don’t we, the reason why streaming on slow drives is such a problem is because a stream needs a lot of resources to load up quickly.
If the hard drive of your computer is not up to this task, then the stream will eventually lag when waiting for the resources in the hard drive to load up.
This is why PC with slow mechanical hard drives show signs of lag when streaming on Twitch.
RELATED:
44 Ways to Get More Viewers on Twitch
Internet Related Issue
The following includes some of the internet-related issues that eventually lead to stream lag.
1. Not Enough Upload Speed
At the top of the internet issues list comes insufficient bandwidth.
What not many streamers know is that download speed does not matter in streaming but rather for streaming upload speed is king.
Since most mainstream Internet connections that are advertised by our Internet providers are asymmetrical (different download and upload speeds) there is a great chance that your Internet is too.
Most asymmetrical connections have very low upload speeds in contrast to download speeds. For example, you may have a 100MB connection which might only give you an upload speed of 10MB or less.
So, if your upload speed is not up to the recommended level then the stream will lag because it just cannot transmit the data from the PC to the streaming platform fast enough.
Platforms like Twitch, YouTube, and Facebook recommended having at least 10MB upload speed with the ideal upload being 15-25MB for 1080p streaming.
How to Check for the Upload Speed?
Checking for the upload speed of your internet is quite simple. Head over to speedtest.net and run a test.
At the end of the test, your real-world upload speed will be right Infront of you, not the one that the Internet company is advertising.
Make sure to run at least three tests to accurately determine the upload speed of your internet. If you see a difference in upload speed on each test, then take the average of the two closest speeds and this will be your upload speed.
2. High Packet Loss and Ping
If you don’t have heard about these terms before then you need to understand them because inconsistency in both metrics causes the stream to lag.
- The ping or the latency is basically the time it takes for your internet data to reach the server of Twitch.
- Data from the internet travels in the form of packets. Any loss in the packets when transmitting data from one source to another is called packet loss.
The best-case scenario is to have a recommend ping time of less than 60ms and a packet loss of less than 3%.
How to Check for Packet Loss and Ping?
To check for packet loss and ping head over to packetlosstest.com and run the test on default settings. You don’t need to mess with any sliders.
After the completion of the test results of your run will be available on the bottom tab. Here check the average ping you are getting and also the percentage of packet loss present in your network.
RELATED:
How to Stream Switch without a Capture Card
Streaming Software Related Issue
The following are some of the common mistakes people make when comes to configuring their streaming software.
1. Incorrect Settings
Regardless of if you are streaming on a computer, laptop, or mobile phone, you are bound to use software for live streaming.
Most of us just randomly adjust broadcast settings or keep them at default. This is a big mistake.
Not optimizing broadcasting software settings according to your hardware and the game you are streaming leads to the stream becoming unstable and eventually lagging.
- Not Selecting the Right Bitrate
Bitrate is a very important metric, and you need to get this right if you want a smooth stream.
Unfortunately, many of us put the wrong bit rate values, which eventually makes the stream laggy.
- Streaming at the Wrong Resolution and Frames
This is a rookie mistake that we all often commit when we are new to the world of streaming.
In search of better picture quality, we often stream at 1080p or even more resolution despite knowing the fact that whether our PC and internet are capable of it or not.
This mismatch in PC hardware, internet speed, and the resolution and frame you stream at eventually lead to a laggy stream.
RELATED:
How to Host Someone on Twitch
How to Fix a Laggy Stream?
Now that we know the reasons that cause our stream to lag we can just engineer our way to troubleshoot these problems and we will finally fix the issue of a laggy stream.
One side note before I dive right into the fixes, I am listing the fixes according to their category so depending on the cause of your issue you can deploy all the fixes in that respective category.
YOU MAY ALSO LIKE:
Best Twitch Name Generator – Find The Best Name For Your Channel
How to Fix Computer Related Issue?
Computer issues are the most frequent and also the hardest to resolve. But don’t you worry the following the below methods you can iron out any flaws in your computer with ease.
1. Kill All Background Applications
An easy fix to rid the menace of lag is to stop all the background tasks before streaming. By doing this you will free the PC from any application that may be taking the resources of the PC. Hence this will cause all the resources of your PC to divert to the stream and therefore might solve the stream lag issue.
To kill all background applications, do the following:
- Press the CTRL + ALT + DEL key combination and on the new page that opens select task manager.
- On the task manager window under the background process individually select each unwanted task and press the End task button.
- Keep doing this until all unwanted background applications cease to exist.
- Once done simply close the window and start streaming.
2. Buy a fast storage drive (SSD)
If you have a mechanical hard drive, then I might suggest you invest in a good SSD to solve your Twitch stream lagging problems.
You see, SSDs are much faster than traditional hard drives when fetching for any transferring data.
Therefore, having a good SSD will allow the resources of the stream stored in the computer to load up more quickly.
You don’t need to go with a high-capacity drive either. A 250GB SSD will suffice and for the brand go with the reputable one like Samsung.
The Samsung 860 EVO 250GB SSD is a great choice if you are considering an SSD. It has fast speeds and is reliable as well, so it won’t all of a sudden fail on you.
RELATED:
Audio Mixer for Streaming
3. Make sure your PC meets the minimal streaming requirements
Streaming is a very demanding task for the computer and therefore lag issues are also caused when a computer is not able to meet the demands of the stream at hand.
First and foremost, if we are to determine if our computer meets minimum requirements, we need to know the hardware specifications of our PC first.
How to Check the hardware Specifications of my PC?
To check the hardware specifications of your PC head over to the home screen of the computer and right-click on This PC icon. Subsequently, under the About PC section the details about the processor and the RAM installed on the PC will be listed.
To check for the graphics card open task manager by navigating to the windows search bar and typing task manager. Press the Enter key to open the task manager.
Once opened switch to the performance tab and scroll down until you find the GPU heading. Click on it and your graphics card name and model will be written on the top right corner of the task manager screen.
Note down all the details, name, and model number of your processor, RAM, and graphics card.
What are the Minimum PC Requirements to Stream on Twitch?
The minimal PC requirements listed by Twitch for streaming on the platform state that you should at least have an Intel i5 processor or higher and 8GB RAM. The type of graphics card you use does not matter as long as it supports Direct X 10 or higher.
Keep in mind this is the bare minimum for streaming on Twitch so ideally, you want a PC hardware that is more powerful than the above-listed one to avoid any hiccups.
Also, these requirements are for standard streaming at 1080p 30fps resolution. If you want to stream at higher frames and resolution, then you also need a more powerful PC.
If your PC does not watch these requirements or you want to stream at higher quality don’t worry.
Proceed to the next section to learn about the ideal PC specifications I recommend for streaming on Twitch.
What if My PC Does Not Match the Minimum Stream Requirements?
If your PC does not match the minimum stream requirements, then therefore your stream is lagging because of this reason.
I am afraid not much can be done in this case. The best you can do is see which part of the PC hardware has the deficiency and replace that part with a better one but the more sound way of going about this is to buy a whole new PC.
When buying a new PC, you can exactly select the hardware your stream needs. The ideal specs you are looking for are:
- 6 core AMD Ryzen 5600x or Intel i5 11400
- 16GB 3200MHz dual-channel RAM
- Nvidia RTX 3060 ti
- 1TB Samsung EVO 860 SSD
For building a new PC from the scratch you can check out our article on PC building which will guide you in every way on how to assemble your first PC.
On the contrary, if you want to buy an off-the-rack assembled PC then check out our best prebuilt PC under $1000 article which contains some of the best PC you get for the money that can stream games.
RELATED:
How to Set Up Private Twitch Stream
How to Fix Internet Related Issue?
You can easily fix most Internet issues that are causing your stream to lag with the following methods
1. Hardwire your PC to the Internet Router
Although this may seem a no-brainer to the streaming pros we as amateurs rarely connect our PC directly to the modem with an ethernet cable.
Convenience outweighs consistent performance in our eyes, but the thing is Wi-Fi connection can never be as stable as a wired connection because of the many external factors that influence Wi-Fi connectivity and cause it to malfunction.
As a result, due to the malfunctions, the Twitch streams begin to lag. Therefore, hardwire your PC to the internet router to avoid any such lag.
If, however, you absolutely cannot use a wire connection then at least fit your internet setup with good Wi-Fi routers.
I would recommend the following routers:
These routers are specifically designed for gaming and streaming at mind and therefore have a lot of vanity features that help in that purpose.
Besides features, these routers have multiple Wi-Fi channels which ensures a stable connection for all your devices.
Hence by using these routers and their built-in features you can get away with streaming on a Wi-Fi connection.
2. Use Ping Reducing Software like Exitlag
To get rid of the unwanted jitter and the high latency a software like Exitlag can help.
No, you don’t have to necessarily use Exitlag but based on personal experience I found it to be the best out of the bunch.
For the streamers who want to know more about this application, Exitlag routes all your internet traffic through optimized routes.
These routes are carefully designed to curb high ping and any packet loss that may be present in your network.
3. Ask Your ISP for a Symmetrical Connection
The good old way of going about things is asking your Internet provider for a symmetrical connection if you are getting a lower upload speed than your download.
A symmetrical connection is basically the one with same download and upload speed so by getting a symmetrical connection you will be increasing your upload speed by a great margin.
If your upload is increased, then you will not need to use any other application or workaround.
You May Also Like:
Twitch Banner Size and Best Practices
How to Fix Issues Related to Stream Settings?
Using correct stream settings is as crucial as having sufficient hardware. To use the most optimal settings for your stream follow the methods below.
1. Stream at the Correct Resolution
More is not always might. Unfortunately, many of us streamers do not live by this, and we strive for higher quality streaming which causes lag.
It is therefore important to stream at the correct resolution and the way we determine our ideal streaming resolution is by factoring in the internet speed and hardware capability of our PC.
For the benchmark of 1080p 60FPS streaming, you should have,
- At least 10MB upload speed though 15-25MB will be ideal.
- 6 core Ryzen 5 or Intel i5 processor
- 16GB RAM
Taking this into account we can further narrow down the internet and PC requirements for our stream.
If you don’t fulfill the 1080p requirements then you can always drop down to 900p 30FPS resolution which requires,
- 5-10MB upload speed
- 4 core Ryzen 3 or Intel i5 processor
- 12GB RAM
If that is not possible then you can always drop down to 720p resolution at 30FPS which requires the following,
- 2-5MB upload speed
- Ryzen 3 or Intel i3 processor
- 8GB RAM
Now that we have all the resolutions and the listed requirements for them, you can decide the resolution for your stream based on these.
You May Also Like:
How to View Your Twitch Chat in VR
2. Choose the Correct Bitrate
Choosing the ideal bitrate for your stream is very important and luckily selecting the correct bitrate is not that difficult either.
Experiment with the following bitrates for the respective stream resolutions,
- For 1080p Streaming,
Ideal bitrate: 3000-3500
Minimum Bitrate: 2500
- For 900p Streaming
Ideal Bitrate: 2000
Minimum Bitrate: 1500
- For 720p Streaming,
Ideal Bitrate: 1200-1500
Minimum Bitrate: 1000
These are the bitrates you should use for 1080p, 900p, and 720p resolutions.
Conclusion
Now with everything listed, it’s time to close the article.
Before signing off though the one thing I would like to say is that keep grinding in your streaming career, learn to fix mistakes, and before you know it you will reach the top.
Make sure to let us know in the comment section of the solution that worked for you. This will help other aspiring Twitch streamers to fix their problem as quickly as possible.

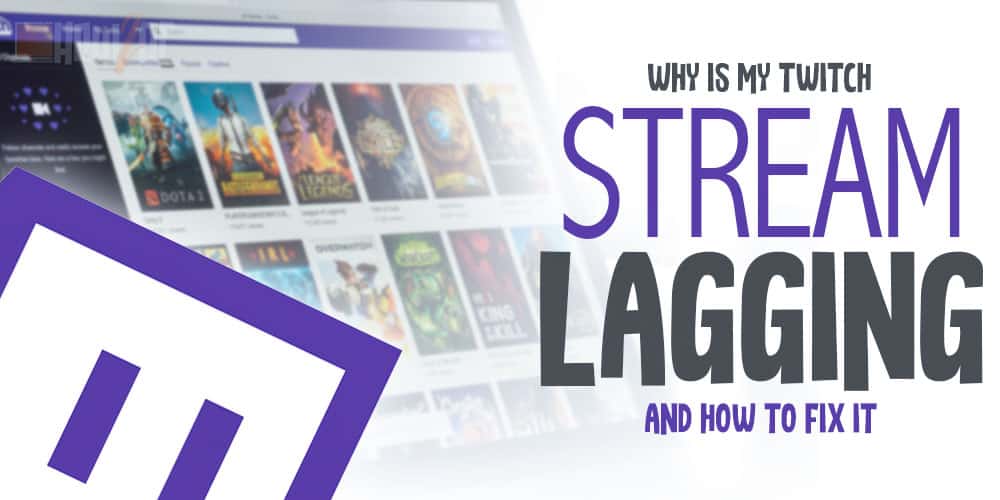







Ideal Bitrate for Twitch is: 3000-3500?
Always thought it was 6000
3000-3500 is the sweet spot, after which diminishing return kick in. The streaming quality on 6000 bitrate is not significantly better than 3500 bitrate but 3500 bitrate provides better consistency because it does not use excessive upload bandwidth of your Internet. Bear in mind, we are talking about 1080p streaming, result may vary for high-resolution streaming.
If you have a good quality Internet connection with upwards of 20mbps upload speed then you can experiment with 6000 bitrate. It is all a game of trial and error until you find what works best for you.