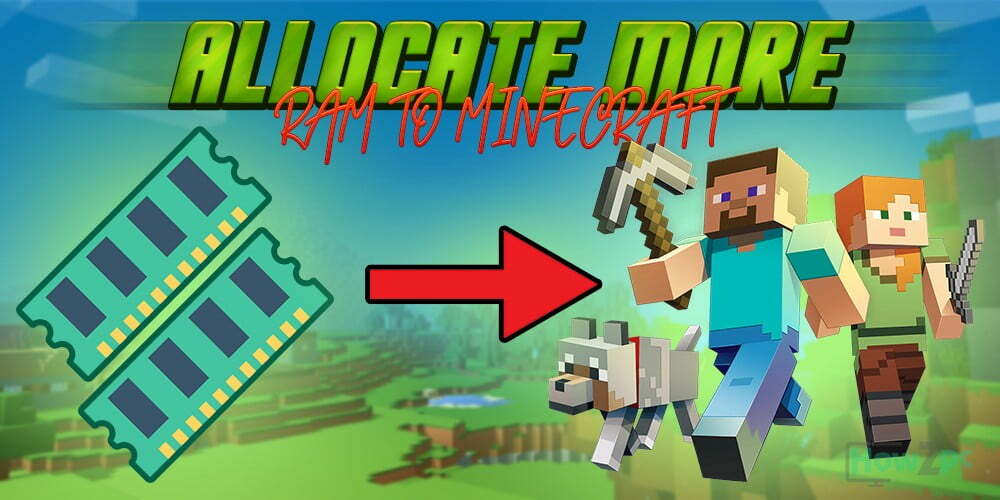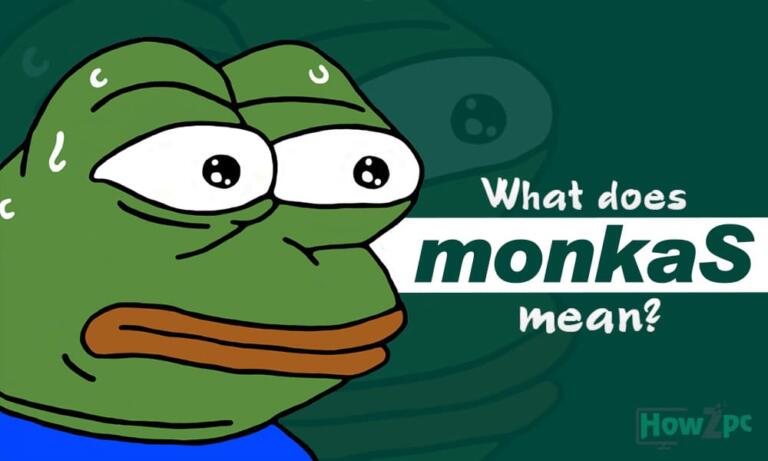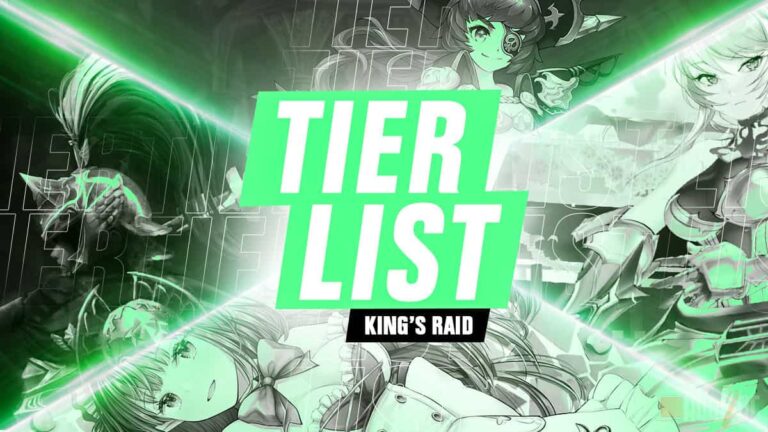Since its release in 2009, Minecraft has been hanging among the most played games. While other games decrease in popularity after a while, Minecraft has been on the opposite trend i.e., increasing in popularity. Due to its popularity, Minecraft is played on a plethora of different hardware devices and configurations.
The main challenge faced in running the game smoothly by hardware devices is the allocation of RAM for Minecraft. For a smooth, lag-free gaming experience, some tweaks are required. We will properly guide you on how to allocate more RAM to Minecraft, so let us look at some methods.
Available RAM of the System
Before you tinker with the settings, it is important to know the amount of slotted RAM in your Pc and how much of that is available for use. To do this, simply follow the steps below:
- Navigate to the windows toolbar, and right next to the Windows logo, there should be a search option.
- Search for system information.
- After opening the former, you will be greeted with information. Scroll down, and you will find ram information about your machine.
Reason for the Allocation of More RAM
Allocating more RAM increases the performance of the game. It allows for some resources to be used for the game, giving a good headway for performance. This negates the fps drops that some people may encounter. Also, for the folks who like running mods on this game allocating more ram for this purpose can be beneficial.
Amount of RAM that should be Allocated
There is no right or wrong here. Allocating the amount of ram is dependent on your system’s configuration. If you have a high-end PC with a good amount of available memory, it is wise to allocate half of the memory for the game. The sweet spot for RAM allocation is around 4GB.
Main Launchers
In this guide, we will focus on the main launchers but before we get into the details it is important to double for the latest version of Java and the game. Having the latest version will be beneficial and will make things easier. The main prominent launchers are as follows:
How to Allocate More RAM to Minecraft?
There are various available methods to allocate more ram in each and every launcher but here we will stick to the most effective and easy method within each launcher. That being said let us look at methods.
Minecraft Launcher
- Open the game client (make sure it is the Java version).
- Navigate to the installation tab which can be found on the top of the user interface.
- Hover the mouse over the game and select it. Three dots will appear, click on them. If you have multiple install variations then only select the version which you want to be done.
- A drop menu will appear, select the edit button and you will be displayed with another menu.
- Scroll to the bottom of the menu and click on more options.
- You will be greeted with some options with text in them.
- Navigate to JVM argument and change the -Xmx1G to -Xmx#G where the # is the amount of RAM you want to set. For example, if you want to allocate 4GB RAM then change the text to -Xmx4G.
- Click on the Save button and you are good to go.
Twitch Launcher
- Open the twitch launcher app and navigate to settings.
- In the settings tab click on Minecraft settings.
- You will be presented with different options, select Java version settings.
- A memory allocation slider will pop up.
- Use the slider to adjust memory according to your system.
Technic Launcher
- Open the launcher and navigate to setting menu.
- In the settings menu, four options will be visible.
- Click on Java settings.
- Here you can change the memory according to your requirement.
FTB Launcher
- In the launcher open the settings tab.
- Navigate to maximum ram sub-option.
- Dragging the slider under RAM Maximum (MB) tab will change the memory.
Void Launcher
- Open the void launcher, and click on the setting icon on the top right corner.
- Search for Minecraft tab options and click on memory option to change the memory allocation.
- Once you have changed the memory according to your system you are ready to go.
AT Launcher
- Open the launcher and navigate to the settings tab which can be found on the bottom side of the user interface.
- The next step is to go to Java or Minecraft tab.
- In the maximum memory tab, you can enter the ram value suite to your need and preference.
- Once you have completed the memory allocation, click on the Save button.
- Everything is done and the game is ready to run.
Related Guides
Check out our related Minecraft guides below.
Check out some of the other related guides.
Conclusion
A good lag-free experience goes a long way in enhancing the fun factor of the game. We really hope that you will find the above information useful after said tweaks you will be able to enjoy the game more and have an overall better experience with it.