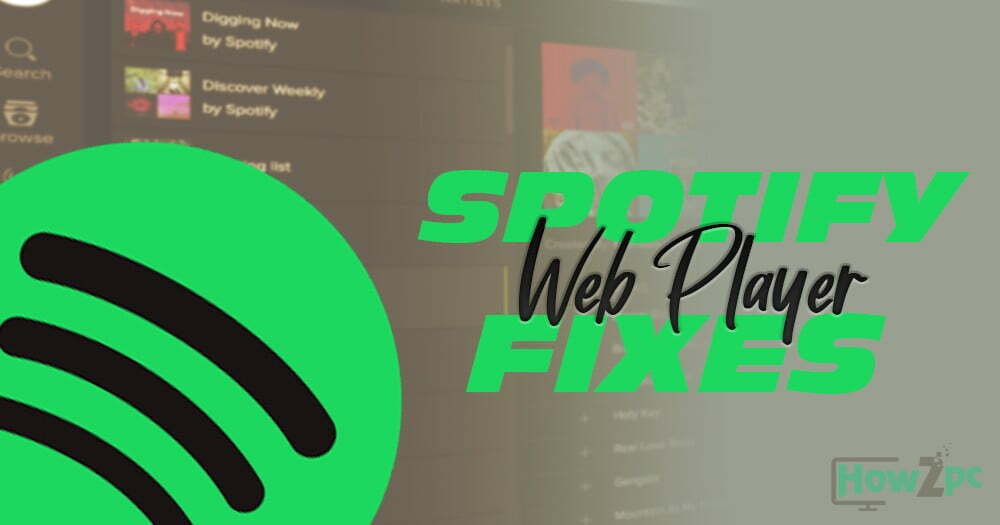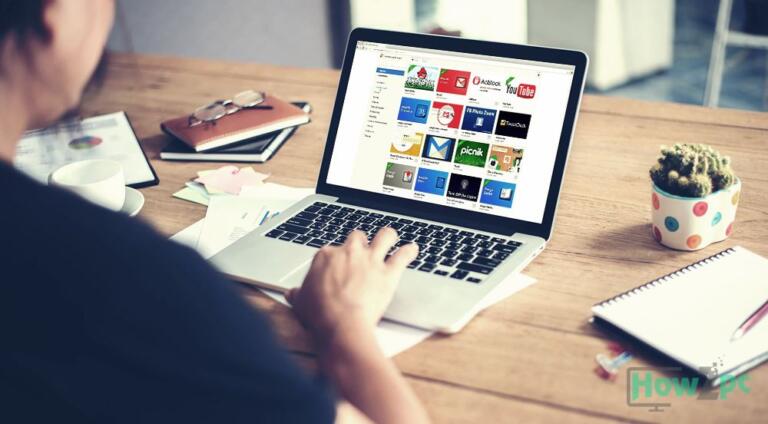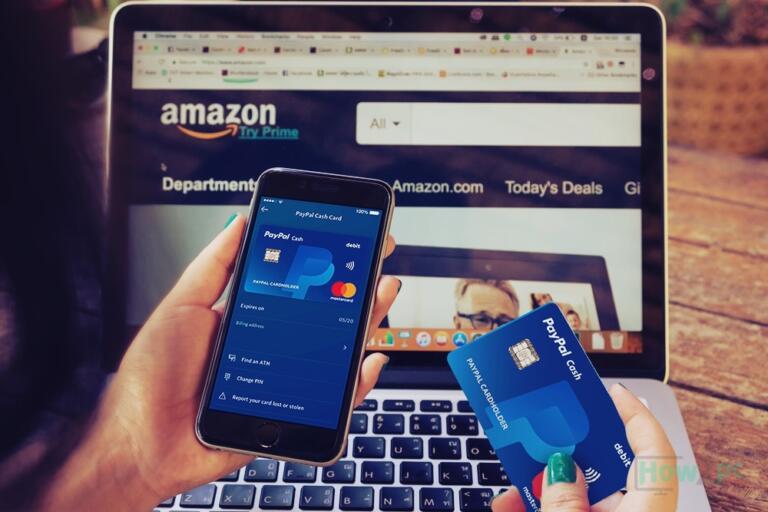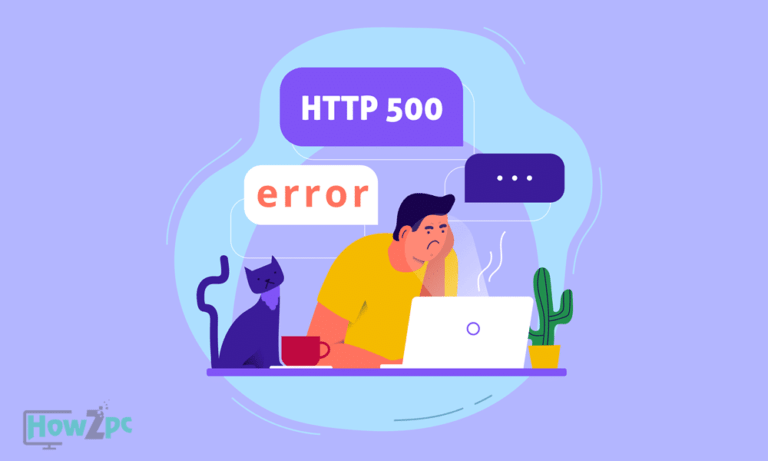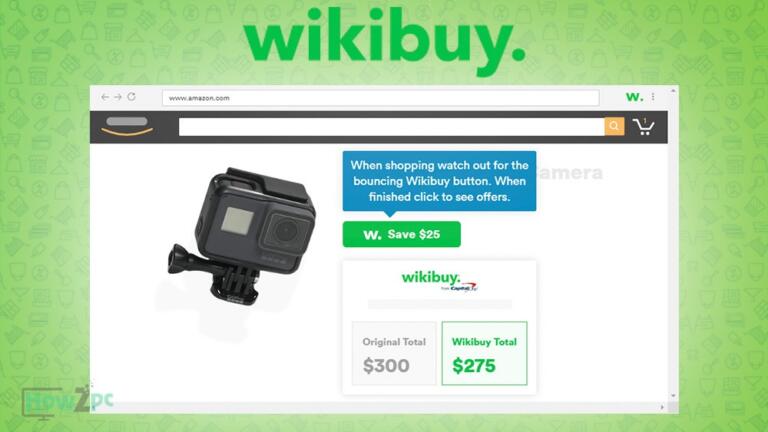Spotify is one of the best creations that has ever reached the mind of a coding expert— who also happens to be a music enthusiast. It is a web based player that allows you to stream your favorite music from any artist that you want, all over the world. You can search for any album, track or artist. You can even search according to your favorite genre or the mood that you are currently in. The best part? You can create your own playlist according to your own preferences as well. Spotify— making our life more musical, isn’t it?
But what happens when your Spotify Web Player not working and How to Fix the Spotify Web Player which stops working? Let’s find out.
Before we start telling you the solutions, make sure that you are using the Spotify Web Player only on the supported web browser. The supported web browsers for the Spotify Web Player are Google Chrome, Firefox, Edge, Internet Explorer, Opera.
It is not available or supported by Safari. So if you’re trying to use it on Safari and it is not working, there— we cracked the code for you.
For others, follow these proven methods to fix the Spotify Web Player.
How to Update Kodi on Firestick – A step by step guide
Is Wikibuy Legit – Wikibuy Review 2020
Secure Email – 5 Most Secure Email Providers You Need To Know About
Windows 10 Update Stuck – Try these fixes!
1. Check your Internet Connection
It goes without saying that sometimes, the problem is with your internet connection. If the Spotify Web Page is loading slower than usual or not loading at all, then make sure that you check the internet connection. You can do that by loading other websites. If that doesn’t work, make sure that you restart your router and then try again when it is ready to be in use.
2. Check for your Proxy Settings
There is always a chance that you may have enabled proxy settings on your computer, causing your computer to not allow your web browser to load the Spotify Web Player. This is especially common when you change the proxy settings on an intranet-based content management system such as connecting with Wi-Fi on offices, schools and public spaces where you need to put on some extra measures to control the content which is to be opened on the internet connection.
3. Turn on the Protected Content Option
Many times the playback of protected content, in this case— music, is not enabled on your browser.
To enable the Playback of Protected Content, simply go to this link “Chrome://settings/content” and press enter. Next, click on the arrow icon and enable ‘Allow site to play protected content” and simply refresh the page.
4. Check for your Anti-Virus Settings
Antivirus is enabled on your computers to protect us from any external attacks from potential hackers. However, every now and then some strong and robust antivirus programs cause the web page to stop loading as a measure of false protection. Since Free Spotify Web version work mainly due to Ads, your antivirus is alerted every time it plays a song or a Pop-up ad appears, causing it to block the site on your computer in an attempt to save it from any further damages.
Try to turn off your antivirus and then load the Spotify web player. If your antivirus has an option for a Firewall, check through to find if Spotify is added as a blocked site. Make sure that you delete it from your antivirus program or disable your antivirus while using Spotify Web Player. Here’s a word of caution though, make sure that you are only using 100% safe sites during the time that your antivirus is turned off. We don’t want to risk losing the computer for some music now do we?
5. Remove Cache and Flushing DNS
Your computer has a habit of storing every little bit of data that you consume to see how you consume your data. This is called cache. Your computer needs this data to operate faster. When you click on a link, your computer stores the cache to make sure that the next time you click on that same link— your computer would remember what to do and load the page faster. On occasion, your computer accidently stores the wrong data causing the right website to crash every single time you try to access it. To remove this issue, clear your cache history and flush the DNS by clicking on the settings of your browser. Make sure to completely erase all the cache data by selecting the option “All time” when you clear the browsing data.
6. Update your browser
Voila, does it come as a surprise to you? Updating your browsers regularly is incredibly important. If your Spotify web player is not working there is also a slight chance that the old version of your browser does no longer support the Spotify Web Player. In that case, you need to update your browser from their official websites.