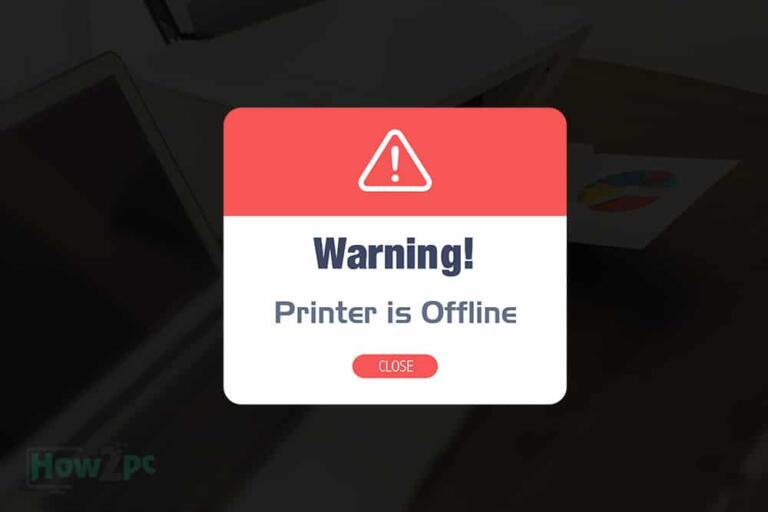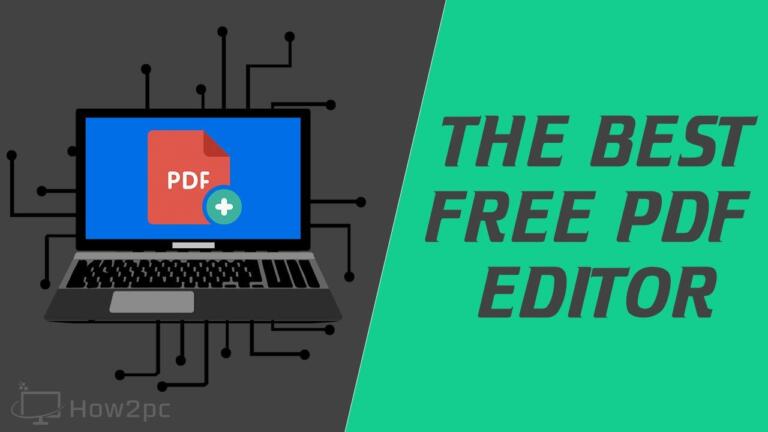The best thing about Windows 10 is that it updates on its own and doesn’t require any extra care or caution from the users. However, things can get difficult if your windows 10 update is stuck.
Even though most of the windows 10 updates install on their own, sometimes windows need some help to get the Windows 10 running again after a bad freeze. Sure, it is true that Windows 10 can fix its own bugs very easily but why should you wait for it to fix itself when you can to the same and improve the pace of your work— without having to wait hours for it?
The problem with waiting is that while you’re doing that— waiting for the windows to fix itself, your computer will be busy finding out the solution and then getting ready to focus on that solution. If you’re wondering to somehow stop the updates completely, we would advise against that. The reason? Many hackers and software ninjas are always working to crack the code of the windows 10. These hackers can get into the scrutiny of your computer and get all your information. As a result, your privacy is harmed and you end up losing a lot of personal data.
This is why professionals at the Microsoft office are always busy creating code to update the Windows 10.
How to know if the Windows 10 updates are actually stuck or not?
Sometimes, it so happens that your computer is not actually frozen— but simply processing the information from the RAM, and taking more time than usual. In that case, you need to make sure that it is stuck before you start fixing it. Remember, it is important to diagnose before you find a solution for the disease, and same is the case with windows 10 stuck updates.
This is the simple, no-brainer method. Simply wait for 3 hours to see if your Windows update is progressing or not. If there has been no activity; no increase or decrease in the time or activity processing, then it means that the windows are actually stuck.
Spotify Web Player Not Working – Try these fixes!
IDP.Generic – What it is and how to remove it?
Best Free Video Editing Software – list of Top 7 video editing software
How to Allocate more Ram to Minecraft – A guide for all the launchers
How to Fix the Windows 10 stuck update
Fixing a stuck Windows 10 update is not so difficult if you’re following the instructions properly. Here’s how to fix the Windows 10 stuck update quickly
Method 1: Press Ctrl+Alt+Delete button on your keyboard. This will allow you to see if the screen is stuck or if the updates are simply progressing slower than usual. If the 3 button magic works, the function will lead you directly to the main screen where you log in with your Windows Administrator Username and Password. You can simply sign in from there onwards and the screen will further lead you to the main page.
However, this is the basic method and you need to follow the advanced methods if this doesn’t work.
Method 2: This is not an advised method by the manufacturers but since there is no other sane option available, press the power button on your computer to restart the computer by force. When you log back in, the updates would keep installing on their own.
Note: Try Method 2 if windows is stuck on blue screen or normal shutdown/restart isn’t working.
Method 3: Restart your PC, When you see the Windows logo, power off your windows forcefully from the main power button. Turn on the computer and repeat the same process by pressing the main power button every time the boot process starts. Repeat this process thrice and you’ll see a message ‘Preparing Automatic Repair’. After that, you’ll see another message ‘Diagnosing your PC’
Next you’ll see a blue screen with the heading ‘Automatic Repair’. Perform the following steps
Advanced Options > Troubleshoot > Advanced Options >Startup Settings > Restart
Next, press F4 or F5 to enter into the safe mode. After you have successfully entered the safe mode, perform these steps
1. Search for CMD and right-click on Command Prompt. Click on Run as administrator option and click on Yes
2. Enter the following command to stop windows update ‘net stop wuauserv‘ and ‘net stop bits‘
3. Make sure to press enter after each command.
4. Directly move over to C:WindowsSoftwaredistribution and remove all files.
5. Restart the Windows Update by typing in the following commands ‘net start wuauserv‘ and ‘net start bits‘
6. Restart your computer and visit settings to check for any windows updates available.
Method 4: This method is a little technical, so proceed with a bit of precaution. You can perform a system restore on your computer. Simply move into the safe mode of your computer and click on System Restore. Before your computer allows you to do that, it will create a copy of the version your computer currently is on, in case you need to come back to the current version.
Method 5: Remove the existing copy of Windows and re-install the windows completely. Yes, you read that right. It may cause you to lose some data so back up the important data before you perform a straight-up windows re-installation on your Windows 10 computer.
Method 6: You can also try a start-up repair option by using the Start-Up Repair Tool. For that, you need to go to the Advanced Start Up options by the following method
Start menu > Settings > Update and Security > Recovery from Menu > Restart Now > Troubleshoot > Advanced Options
Important note: Never turn off the computer while it is installing the updates. Always make sure that your laptop has 100% power available, and if the power is below at least 80%, you must always put the power cord with the laptop. Not following this rule can leave your computer as good as useless since the updates will be left halfway and your computer won’t be functional anymore. The old structure of the Windows 10 would be uninstalled, but the new one wouldn’t have been added so your computer will not only lose some essential files but also cause a broken operating system. This is why, you need to make sure that your computer is never turned off while Windows 10 updates are being installed.