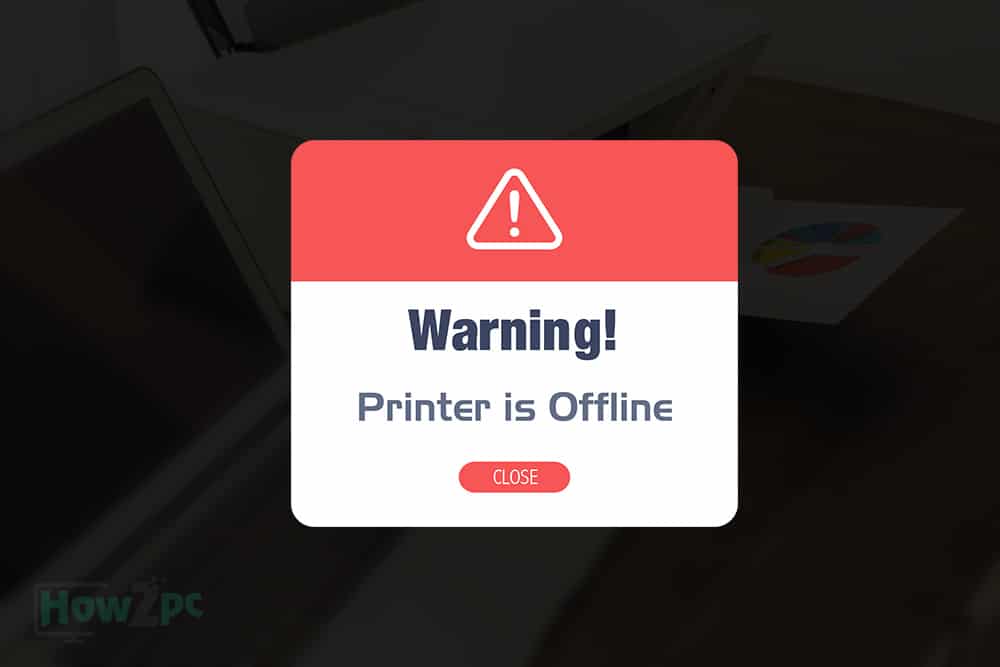Printing has become an incredibly easy task in the world of technology and wireless communications. Before the technology had advanced, people had to wait for days so that they could get their documents printed. However, now the technology has made it possible for us to print things in an instant, provided that you have a USB, a computer or even a mobile phone available. Life has gone fast, and so should you be.
Recommended: What is Family Tree Now
But wait, if you have to print something but your printer’s status is showing offline, you can’t do that. It doesn’t matter if you have your USB or computer connected, the printer has to appear online.
The following steps will teach you how to change a printer’s status from offline to online. Read below to find out methods to fix printer offline error if you are using Windows Computer or even macOS
How to change Printer Offline to Online on Windows?
Step 1: Click on the Start icon on the bottom left of your screen. It will open up a window of programs available. Click on Control Panel. It will open a new window of various other options offered by the Windows
Step 2: Click on Devices and Printers. After you are redirected to the main page of the devices and printers, click on the name of your particular printer.
Step 3: You’ll see another pop-up window. Click on ‘See what’s printing’ option.
Step 4: Another window will be shown on the computer. You’ll have to click on the ‘Printer’ option from the menu bar
Step 5: In this final step, you’ll click on the ‘Use Printer Online’. If your printer is installed in your drivers, then it will automatically turn your printer online and you’ll be easily allowed to print whatever you want, provided that it has ink.
You May Like: Gmail change password
However, if your printer is still not getting online, it may be that the printer is not installed properly. To install it properly, first, you have to uninstall it or remove it from your computer. For that, you need to follow these steps:
Step 1: Go to your control panel
Step 2: Launch the Printer and Devices option. After the window appears, click on your particular printer and select ‘Remove Device’
Step 3: Now simply add the printer again by Selecting the option of ‘Add a Printer’. You’ll get a few options of the printers that are available elsewhere, you have to choose the name and model of the printer that you have to install and click on it. The process of installation would automatically start. In case this step doesn’t work, you’ll have to reinstall the drivers.
To install the drivers of your printer, go back to the ‘Settings’ Option
Step 1: Click on the Printer option and right-click on your offline printer. A drop-down menu will appear. Simply click on Properties
Step 2: in the properties window, various tabs would be there. Click on the ‘General’ tab and choose the driver.
Step 3: Click on the Printers option and click on ‘Add Printer’ to reinstall it again.
Editor’s Pick: How to Host on Twitch
How to Turn Printer Online on MacOS?
Step 1: Click on the option of ‘System Preferences’ from the Dock.
Step 2: Simply scroll through to find ‘Print and Fax’ from the control panel of your computer.
Step 3: A list of available printers would appear. Simply click on the printer that you want to turn online. Afterward, you can click on the ‘Print Queue’ option
Step 4: A new window would appear. Click on the ‘Resume Printer’ button. Doing this will automatically send a command to your printer to get online and print the documents that you have directed them to print.
Do share how2pc with others. If you found the solution to your problem.