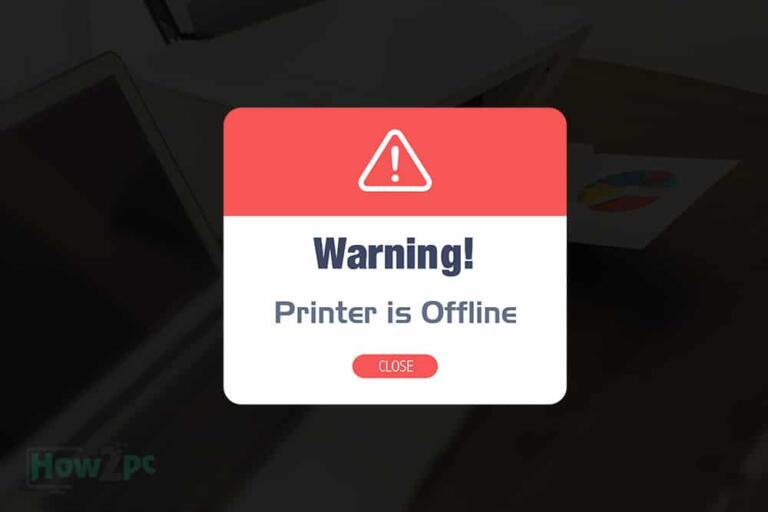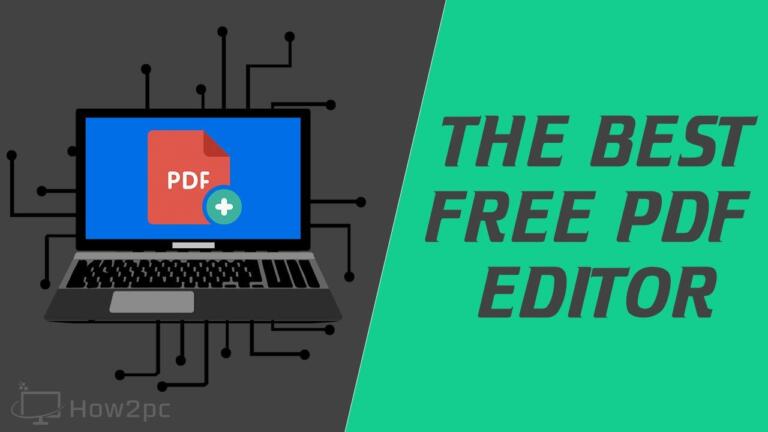Most modern laptops come with a touchpad mouse built into the computer. Perhaps you’re trying to use your mouse but your laptop touchpad not working, it might be you or someone else accidentally disabled the touchscreen with one of the function keys on the computer.
To repair a touch panel that doesn’t respond on the laptop, turn it on again by using the keyboard’s function key. Your Trackpad not working? Follow our tips on how to fix it
Recommended: Best Laptops for Engineering Students on a Budget
4 Fixes for when Touchpad Not Working
1. Enable Your Touchpad
Open the settings menu (Start> Settings) and go to Devices> Mouse & touchpad. Swipe the bottom of the screen and click on Additional mouse options.
Then, ‘Mouse Properties window’ (Properties mouse) will open. Click on the tab on the far right (you can call it Device Settings). Under Devices, check whether your touchpad is activated or not. If it is disabled, click on the touchpad to select it and then click on Enable.
Recommended: Quick Fixes: Laptop Keeps Disconnecting From WiFi
2. Update your drivers

There are two ways to do this. First, right click on the Start button and then another click on the control panel (Control Panel). From the control panel window, open the Device Manager.
In the Device Manager, go to Mice and other pointing devices (Mouse and other signaling devices) and find the touchpad (mine is called Lenovo Pointing Device, but yours may have a different name). Right click on your touchpad and click on Update Driver Software.
Your computer will search the Internet for updated driver software to update the system. But, if your computer can not find an updated driver, you have to search for the updated driver yourself.
To do this, you have to go to the website of the manufacturer of your laptop and look for its download section. There, you can find updated drivers that the laptop manufacturer or the touchpad producer has released for your device. If you cannot find this section, just search for “[LAPTOP MODEL] Windows 10 touchpad driver” on Google.
Recommended: How to Use Laptop as Monitor (Secondary Monitor)
3. Remove other mouse drivers

Did you plug a bunch of mice into your computer in the past or you never removed their drivers? If it is, it might be the drivers are interfering with your touchpad. (Even, some sort of mouse drivers automatically disables the touchpad!)
Now, what you have to do is to find ‘Device Manager’, Just click the arrow that’s next to “Mice and other pointing devices,” now press the right-click and uninstall mice one by one till again the touchpad starts working.
Recommended: Do Laptop Cooling Pads Work?
4. Activate your touchpad using the “fn” key
Another thing you can try with the function keys that can fix your touchpad.
It must have the appearance of a small touchpad with a diagonal line crossing it. Hold the “Fn” key and press the function key button at the same time to fix your touchpad.
Move your finger across the touchpad to verify that it works. (You can press the combination at any time to disable the touchpad again).