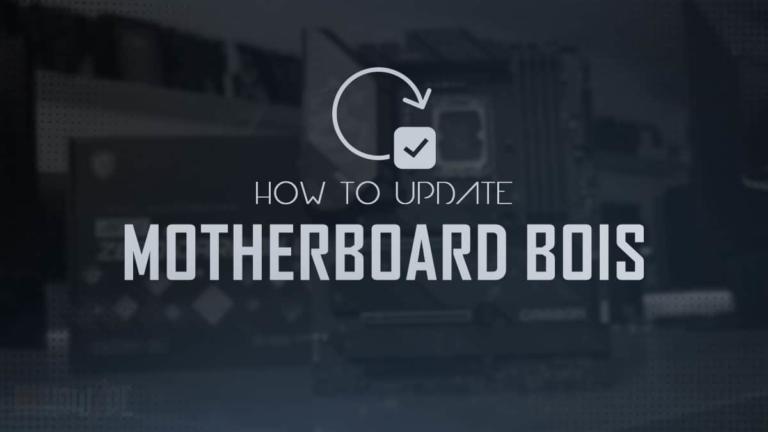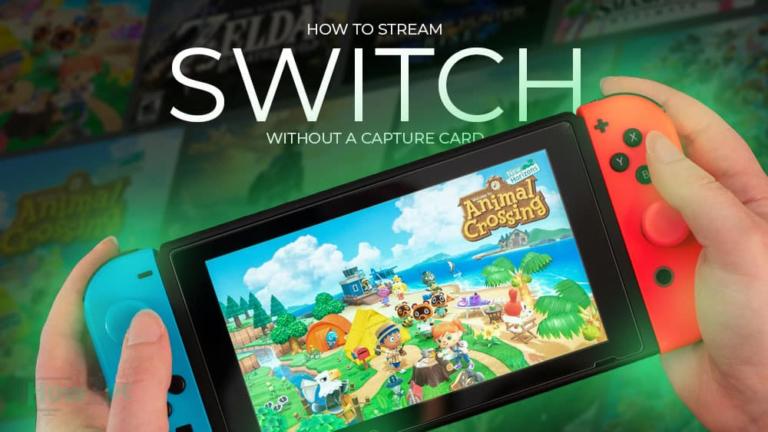The Samsung Galaxy Buds are a versatile pair of earbuds and can also be used on laptops besides being used on the mobile platform.
But I don’t need to tell you what off course you know about their versatility. Being the smart person you are, you want to use your Samsung Galaxy Buds on your laptop as well, don’t you?
In that case, this article is for you as it emphasizes on Samsung Galaxy Buds connectivity on a laptop. I will provide a step-by-step guide on how you can use your Galaxy Buds on a Windows laptop as well as on MacBook.
If you want to use Galaxy Buds rather than the plethora of other options available for the laptop platform, I cannot blame you.
These earbuds are by far the best Samsung audio release so far and hence it does take a genius to guess why people adore these earbuds.
By connecting your beloved Galaxy Buds to a laptop, you take their functionality to the next level.
With the laptop, you can unlock endless possibilities but that’s not the important part. The main benefit of using your existing Galaxy Buds on a laptop is that you get to save money on buying a separate pair of earbuds for your laptop.
Therefore for you and every other Samsung fan reading this article here is how you can get more from your Galaxy Buds.
How to Connect Galaxy Buds to Laptop?
Contrary to what Apple fans may have you believe, connecting Samsung buds to a laptop is quite simple and easy.
By following our step-by-step guide, within minutes you will be able to listen to your favorite song from the laptop on the Samsung Galaxy Buds.
I can see the excitement on your face but before we get into each method for connecting Samsung Galaxy Buds to a laptop let’s get the common prerequisite out of the way.
Prerequisites Before Connecting Galaxy Buds to a Laptop
It is better to take the following two prerequisites before diving into the method to free yourself from any hassle that may come up when following the guide.
- The first and foremost thing to do is to unpair the Galaxy Buds from existing devices.
Although you may deem it necessary because these earbuds support multi-device pairing but the fact of the matter during pairing to a laptop this can present an issue. Therefore, it is better to unpair the Galaxy Buds from existing devices and repair them when the earbuds are connected to the laptop.
- Make sure that the case of earbuds is charged.
On low charging levels, the Galaxy Buds restrict pairing. Hence, they won’t go into the pairing mode unless they have some amount of battery remaining. A 5-to-10-minute charge is plenty sufficient do not go overboard and charge them fully
Do Laptop Cooling Pads Work?
Connecting the Samsung Galaxy Buds to Windows Laptop or PC
For connecting your Samsung Galaxy Buds to Windows 10 laptop put your earbuds in the case and follow the below-mentioned steps
- Navigate to the windows search bar which is found on the bottom left of the screen next to the windows logo.
- Here type Bluetooth settings.
- Upon typing, this windows will prompt you with the Bluetooth and other devices settings. Open it.
- A new tab will open with the first option being add Bluetooth or other device. Click the + button beside the option.
- At this point open the lid of the case of the Galaxy Buds.
- Going back to the laptop once again select Bluetooth in the next menu.
- Windows will then search for a pairable Bluetooth device. Let the search run and when the name of your earbuds shows on the screen click on it.
- Next, you will have to follow the general process of pairing the device which involves clicking on the ok button a few times.
- With a pat on the back sit back, relax, and fire up your favorite song because your Samsung Galaxy Buds are now successfully paired on the laptop.
10 Bluetooth Earbuds Under $50
Connecting Samsung Galaxy Buds to Mac
Samsung Galaxy Buds can be connected to a MacBook in fewer steps than a windows laptop quite the irony isn’t it with Apple and Samsung being shrewd rivals. Anyways the following steps describe how you can connect Galaxy Buds to a MacBook.
- Open System Preferences. This can be done by clicking on the Apple logo situated at the top left of the screen and then selecting the System Preferences option.
- Once in the settings, navigate to the Bluetooth option and open it.
- Subsequently uncover the lid of the earbuds case. This will put the earbuds in pairing mode and make them discoverable.
- Lastly click on the name of your earbuds that will show on the menu screen. Henceforth your Galaxy Buds are now successfully connected to an Apple laptop.
How to Use Laptop as Monitor If I Don’t Have a Primary Display
Frequently Asked Questions
I Cannot See the Name of the Galaxy Buds in the Bluetooth Menu
If you are encountering this issue, then do not panic as there is nothing to worry about. It is quite common and faced by numerous people.
If you are encountering this issue, then do not panic as there is nothing to worry about. It is quite common and faced by numerous people.
Here it comes then,
- To solve this issue simply disable the Bluetooth connection of your mobile phone. Once done put the Galaxy Buds back into the case and let them sit there for a minute and two.
If you see the battery life flashing now is the time to proceed with the guide. Follow each aforementioned step in the guide from start to finish and most likely this time around you won’t face any such issue.
Easy fixes for a loud laptop fan
I Cannot Connect Galaxy Buds to My Laptop Enough Though They Connect to Other Laptops
If your Galaxy Buds are still not getting recognized by the laptop regardless of whatever you try then I am afraid the issue exists in your laptop, not the earbuds.
You see, every laptop has built-in Wi-Fi and Bluetooth card. In our case most likely the root cause of the perpetuation of this issue is a bad Bluetooth card.
Before you head for the hills it is better to check if whether your Bluetooth card is the culprit. To do this try connecting the laptop to any other Bluetooth device be it a phone, another earbud, or a speaker.
If it fails to establish a connection then I am afraid it is confirmed that your Bluetooth card needs to be replaced or repaired.
The solution however in my eye is to get an external Bluetooth adapter. This way you will not void the manufacturer’s warranty by having to temper with the internals of the laptop.
Do not worry about setup as it is just plug and play and connectivity is not a concern either as long as you get a decent external Bluetooth adapter.
Top 15 Best Laptops for Engineering Students
Conclusion
If you have any more diagnostics problems, make sure to let us know in the comment section I would be glad to help.
While you are there also drop a comment if you found our method effect in connecting your galaxy earbuds to your laptop.