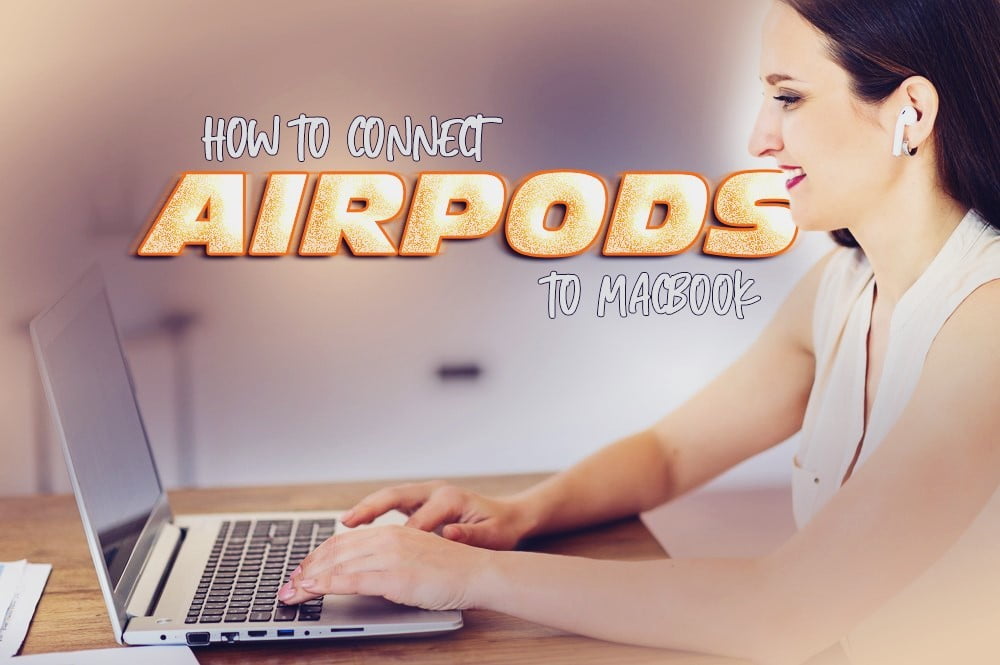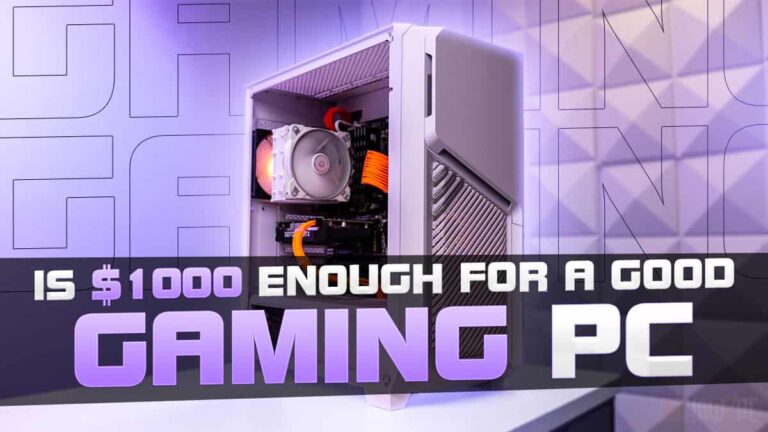So you just got a set of brand new Airpods. Maybe you have already paired them with your iPhone. But you would rather stream music videos or watch movies in a laptop mode. You would rather connect your AirPods to your MacBook where the display is bigger and brighter. Also, connecting AirPods to your MacBook means you can use Siri or handle phone calls without having to pick up your phone. But you are not sure how to connect your AirPods to your MacBook. Well, you have nothing to fear. The article will explain in detail on connecting your AirPods to MacBook, whether they are brand new or have previously been connected to another device.
Best Bluetooth Earbuds Under 50 – Reviews and buyer’s guide
How to Cancel Audible – A guide for iPhone, Android, and Windows
How to Delete A Page in Word – A step-by-step guide
How to connect AirPods to your MacBook that has already been connected to your iPhone?
If you are looking to connect Airpods with your MacBook that has previously been connected to your phone, then you are in luck. The process is a lot less time consuming and easier. But the point to keep in mind is that you must log in to the same iCloud account on both your iPhone and your Mac. Also, Apple ID needs to be the same as well. This will not be an issue for most of you, however, if you are using a different account for your Mac, then this option might not be feasible for you.
Step 1: Firstly, try turning your Airpods on and pop them into your ears.
Step 2: Next turn on your MacBook.
Step 3: After your Mac stops loading, access the macOS, and select the menu bar on the top right of the screen. This is where all the active connections and Mac settings will be displayed. Click on the Bluetooth setting which will be denoted by a small Bluetooth signal, right next to the Wi-fi signal.
Step 4: Find the name of your AirPod on the list. Generally, the name is something along the lines of (Your Name)’s AirPods. If you don’t see your name, it will mean your Mac hasn’t recognized your AirPods yet. Consider restarting your Mac. After you see the name of your AirPods on the list, hit pair and play something. If you hear the loud and clear sound coming from your AirPods, that means you are all set.
How to connect brand new Airpods to your MacBook?
If you have brand new AirPods and haven’t connected them to any previous Apple device, then connecting the AirPods to your MacBook will take a little more time but it is still a very simple process. If you have the Second-generation AirPods, ensure that your Mac has macOS Mojave 10.14,4 or later. Also, if you have the Airpods Pro, they will require macOS Catalina 10.15.1 or later.
Step 1: Open the Airpods case with the AirPods still inside.
Step 2: Press and hold the pairing button at the back of the case. Keep holding the button until the status light flashes white.
Step 3: Open your MacBook and choose the Apple menu and click the system preferences.
Step 4: Click Bluetooth.
Step 5: Select Airpods from the list shown and click pair.
Step 6: In case your Airpods are compatible with Siri, click Enable and say ”Hey Siri” to start using Siri with your Airpods.
Step 7: If you are asked whether you want to improve Siri and dictation, you can choose one of the following;
- Choose Share Audio Recordings which will permit Apple to store all your audio of Siri on your Macbook. Keep in mind that Apple may review the sample before storing it.
- If you don’t want Apple to store your recordings of Siri, simply choose the Don’t Share Audio Recordings: Not Now
- In case you change your mind later and want to start or stop sharing your Siri recordings with Apple, all you have to do is select or deselect the Improve Siri & Dictation in your Privacy settings.
What to do if your AirPods Won’t Connect to Mac?
In case you see messages pop up on your screen saying, ‘’Could not connect to the device’’, it typically means that you are having problems with your connections or your iCloud account. A few simple things you can do if such a situation arises are the following;
1. Consider turning off your Bluetooth. Wait for a few seconds, then head back to the Bluetooth symbol and turn it on.
2. Turn both your mac and AirPods off. Wait for a while, then restart first your Mac and then your AirPods. This will help resolve all connectivity issues.
3. If your AirPods have been previously connected to your iPhone or your Ipad, go to the Bluetooth section on your Apple device and select Forget My Device. Now connect the Airpods to your Mac. If the Airpods are successfully connected to your Mac, you can always reconnect them to your other iOS devices.
4. If your AirPods are failing to connect to your Mac, make sure that the iCloud account or the Apple account that you have previously used to connect the AirPods to another Apple device, is the same.
Useful Tips
1. In case the audio is still playing from your Mac Speakers, go to the Bluetooth menu or the volume control in the menu bar and ensure that you select the Airpods as the output device.
2. If you want to use Siri or take phone calls on your Mac via the AirPods, try double-tapping one of the Airpods. You only need to be wearing one to do this.
3. If you want to delete all your Siri Recordings from the Apple servers, all you need to do is select the Delete Siri and Dictation History.
4. If you have AirPods Pro, they can only connect to your Mac which uses macOS Catalina 10.15.1 or higher. For 2nd generation AirPods, your Mac needs to have macOS Mojave 10.14.4 or higher. In case you are using the 1st generation AirPods, you need to make sure your Mac has macOS Sierra or higher.