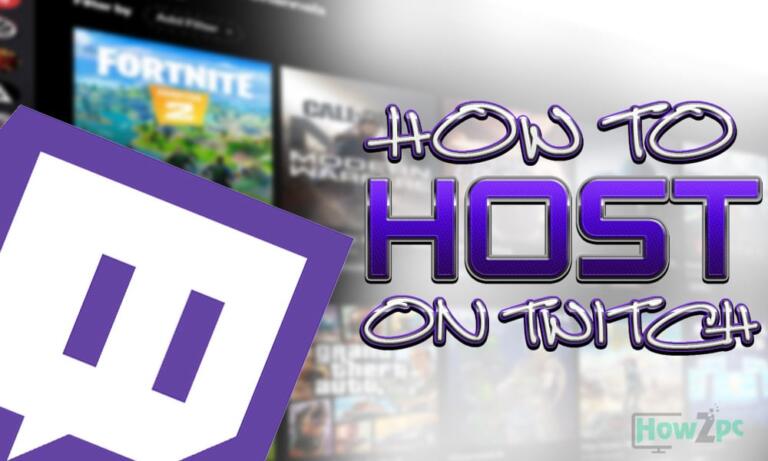I am sure that we all can agree on the fact that the optimization of the windows for external speakers is far from perfect. Multiple issues have been reported by users and these “external speakers not working windows 10” thread has popped up many times on different forums.
This issue not only plagues new speakers but can also arise in speakers that were already connected and working properly. If you are also experiencing this issue and all your previous efforts ended in vain then we are going to list out multiple troubleshoot methods by which you can get your external speakers up and running on windows.
External Speakers Not Working? Here’s How to Fix it
Before we proceed to the fixes it is better to double-check if you have a working speaker or not. On rare occasions, there is a chance that you might have a defective piece. If you already had a working speaker it is still advisable to check because many things can ruin the electronics in the speaker like an electric surge or a bad wire.
To check if the speakers are in good order simply connect them to a mobile phone via the 3.5mm jack if your phone allows that. Otherwise, you can connect the speaker to a laptop or any other computer or even a TV granted your TV is compatible with the speakers. If you have working external speakers then try the fixes below and see which works for you.
RELATED:
Best Computer Speakers Under $100
2.1 vs 5.1 vs 7.1 Speakers: How are They Different?
How to Set Up Speakers on PC
How to Make Computer Speakers Louder?
How to Connect a Bluetooth Speaker to a Computer
1. Check if the speaker is correctly plugged in
This issue is mostly associated with external speakers that use the 3.5mm connection. The cable has to be plugged in the correct line-out port in the sound card for the speakers to work. To check whether you have the correct setup going on follow the steps below.
- In the motherboards ports that are found on the back of the Pc find the audio cluster ports, these will be multiple 3.5mm ports stacked together.
- On each port, there will be a small picture or a text. Plug your speaker cable into the port that says line out
- Restart the Pc
2. Check for the Volume and The Playback Device
External speakers not working in windows 10 can also be due to the windows not automatically switching to the speaker to play audio. There are instances in which it remains on the previous source to check if you have this issue or the volume mute bug follow the checklist below
- Navigate to the sound icon that is found in the bottom right of the screen in the windows taskbar section.
- Click on the icon and select in the playback dropdown select your speaker as the source.
- If you have successfully selected your speaker back out of the menu and now right-click on the same icon.
- From the different options select the open volume mixer setting.
- By doing so a window will open displaying all the audio devices and applications. Here check if your speaker is muted or not. If it is unmute the speaker and refresh the computer.
3. Check whether if your speaker is disabled
If your speaker did not show up in the playback devices when you tried the previous method then chances are it is disabled by the windows. To enable your speaker to follow the steps below.
- Open playback settings. There are a couple of different ways to do that so follow whichever you fancy but we are going to list the easiest method.
- Righ-click on the sound icon and click on the sounds setting. Switch tabs to one that says playback if you are not already on the playback tab.
- Right-click in the opened window and tick the show disabled devices option. See if your speaker is picked up now by the windows.
- Another thing you can do here is when your speaker is picked, click on it and set it as default.
4. Uninstall the Audio Driver
If none of the above methods have proved to be successful then most likely the problem is with the audio drivers. Uninstalling can purge the operating system of any corrupt driver that is hampering the processing of the audio. To remove the driver do the following
- Navigate to the windows search bar found on the bottom of the screen in the taskbar.
- Type device manager and press the Enter key.
- Navigate to the Audio option and click on it.
- Select the audio source and right-click on it.
- In the options that pop up, you will see an uninstall device option. Click on it and Restart the computer.
5. Update the Audio Drivers
The aforementioned method involves the windows automatically updating audio drivers upon startup. While this is a great thing but sometimes updating the drivers manually is a much better option. To update the drivers you can use any of the reputable driver software. Most are free for one-time use and can instantly detect and update drivers with just the click of a button.
6. Run the Windows Troubleshooter
Running the Windows troubleshooter can also be a viable option. Sometimes troubleshooter can work wonders for identifying the problem if not removing it. To run the windows troubleshooter follow the steps below
- Right-click on the sound icon found in the quick action taskbar.
- Select the troubleshoot and problems option.
- Let the program do its thing and wait till it completes.
YOU MAY ALSO LIKE:
Best Bookshelf Speakers Under $200 Top Picks
Bookshelf vs Floorstanding Speakers: Which One to Buy?
Soundbar vs Bookshelf Speakers
Bookshelf Speakers vs Studio Monitors: How are They Different?
Everything You Need to Know Bookshelf Speakers
Conclusion
These were some of the most common methods for fixing when the external speakers not working in windows 10. We hope that you found them to be useful in fixing your problem. Keep in mind if your problem persists try getting the help of a professional to diagnose it because maybe it is not windows related.