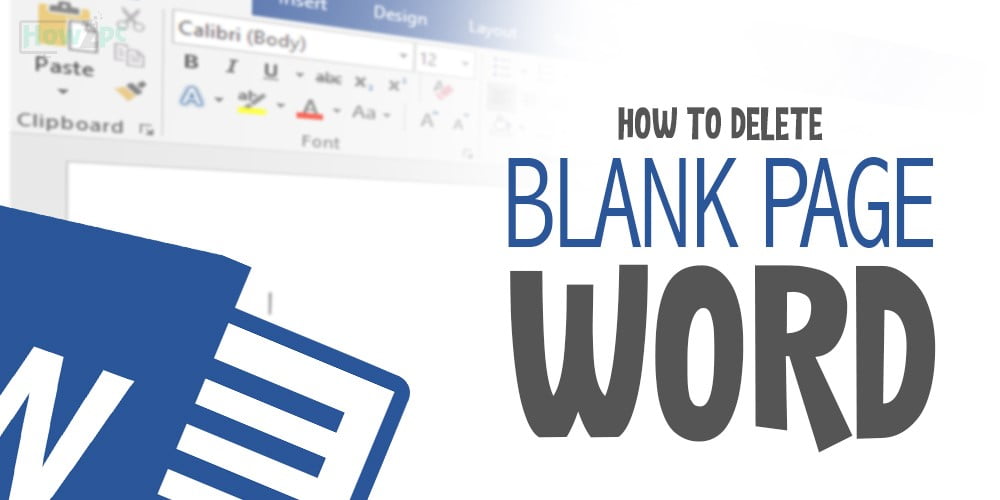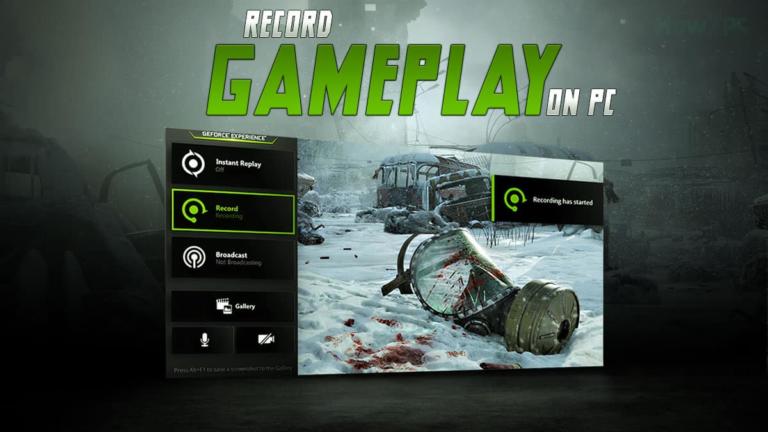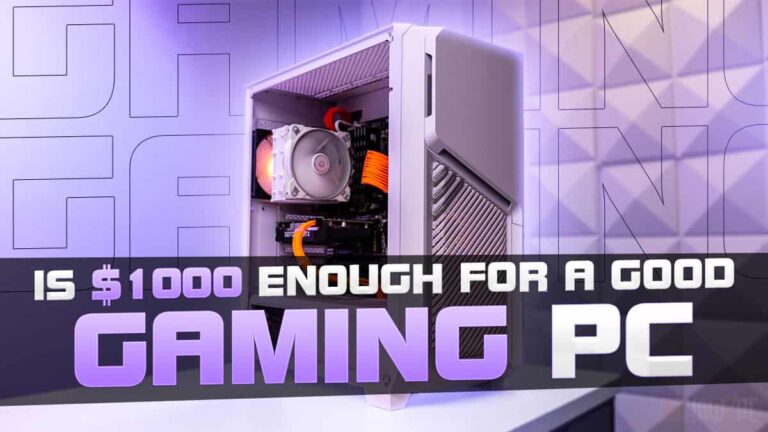If you have been a Microsoft user for a while now, you will be familiar with the blank pages that seem to appear out of nowhere in the middle or the end of your document. Almost all of us, including students or office employees have used Microsoft Word in our day-to-day lives. Known for a plethora of reliable features, Microsoft Word is an extremely productive tool that serves a vast array of different purposes. Not only are the blank pages extremely frustrating, but the blank pages can make you come off as unprofessional to your potential employers.
If you have unsuccessfully tried different steps to get rid of the black pages that are complex and time-consuming, then you have come to the right place. Whether you are a Windows or a Mac user, we are going to tell you a few easy steps to delete the blank pages from your Microsoft word document. If you are wondering how to delete the Word pages with text, a simple method of doing so has been mentioned below as well.
How To Connect AirPods To Macbook – A beginner-friendly guide
How to Cancel Audible – A guide for iPhone, Android, and Windows
How to Make Headphones Louder Windows 10 – Tried and tested methods
How to Delete a Page in Word?
There are several different ways of deleting the unwanted pages from your Microsoft Word document. Below is a step-by-step guide of deleting a Word page if you are a Windows or a Mac user.
How to Delete a blank page in Word on Windows or Mac?
Blank pages in your Word document are usually due to extra paragraphs or blank pages. You may have unsuccessfully tried to delete the blank page by simply clicking on the bottom-right corner of the blank page and pressing backspace until the page is deleted. This problem can be easily resolved by deleting all the hidden format markers.
If you have accidentally created blank pages in your Word document by holding the space bar or adding a page break, the navigation pane will let you quickly go through your entire file. You can easily locate the blank pages that may have been accidentally created in your Word document.
Step 1: Head to the view tab option and click the Navigation Pane or try pressing Ctrl+H and then select the Pages tab in the Navigation Pane. This will show the thumbnails of your pages order-wise.
For Windows users, the Thumbnails Pane will be present on the left-hand side.
For Mac users, the Thumbnails Pane will be the first tab in the Navigation Pane.
Step 2: Scroll through the list and select the blank page that you would like to delete. Double click on the blank page.
Step 3: For Windows users, press Ctrl+Shift+8 to display the paragraph markers.
For Mac users, simply press Cmd+8 to show the paragraph marks.
If the page was created due to an extra paragraph, try deleting the paragraph until the whole blank page is completely deleted. In case the blank page was created due to a Page Break, then click page break and then press backspace.
For Deleting a Non-blank Page in Word on Windows or Mac
If you want to delete a page in Word that has been written on, use Microsoft’s or Mac’s Go-To function that will let you jump directly to the part you want to delete. Not only will it let you jump directly to the page you want to delete, but it also highlights the text for you before you press the delete button.
Step 1: For Windows users, click the Find button on the Home tab. Select Go To or simply press Ctrl+G.
If you are working on a Mac, head to the Main Menu and go to Edit>Find and then select Go To. Alternatively, you can also press Fn+Cmd+G.
This will take you to the Go To tab.
Step 2: Type the page number you want to delete in the Enter Page Number Box and select Go To.
Here you can directly jump to the page you want to delete. In case, you don’t know the specific page number, you can type in + or – and go from the current page you own to the page you want to delete. So for instance, if you are on page 10 and you want to delete the page that is five pages up, all you have to do is type -5.
Step 3: Once you have arrived on the page that you want to delete, click Go To which will highlight the entire page that you wish to delete. After you have highlighted the text, click Close.
Step 4: Now simply press delete which will let you delete the whole page in one go.
If you are working on Windows, you can also press backspace that will let you delete the entire page.