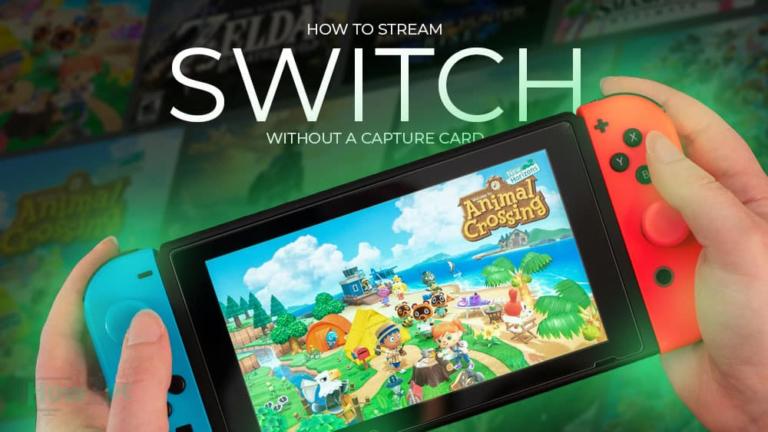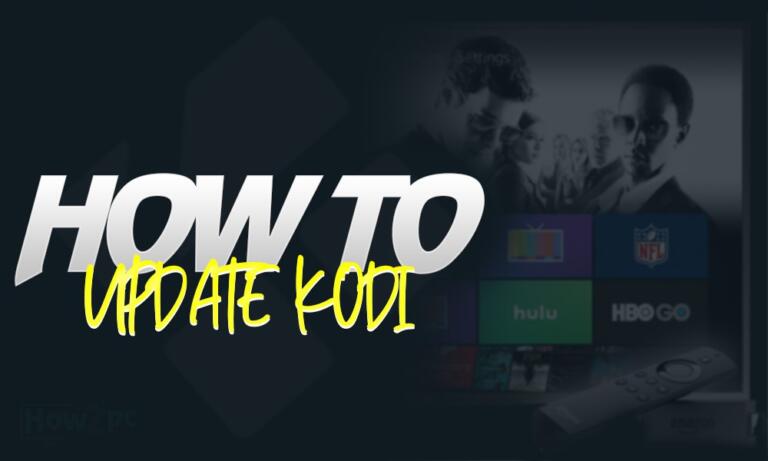Don’t you just hate it when you have just turned on your favorite song but the weak audio emitting through your headphones just ruins the experience?
Trust me when I say that I know this feeling very well. To be honest, there is nothing more annoying than being limited to a lower volume on your headphones. What good is music if it’s not loud, right?
The good news is that you don’t have to invest in an external set of speakers just yet. With a few simple setting adjustments in Windows 10 and external applications, you won’t have to settle for poor volume anymore.
Here’s how to make headphones louder in windows 10. Let’s get started.
RELATED:
Best Open Back Headphones
How to Clean Headphones
On Ear vs Over Ear Headphones
Why Are My Headphones So Quiet
1. Enhance the Audio System
What most users don’t know is that Windows offers a ton of sound enhancement features. If the volume level on your PC is inconsistent, the best way to turn it up is via the Loudness Equalization feature. This can boost up the volume by a massive 150%.
Here’s how you do it.
Step #1: Right-click on the volume icon on the taskbar and select the sound option.
Step #2: Select speakers and open sound properties.
Step #3: Next, Head over to the Enhancement tab.
Step #4: Now check the Loudness Equalizer option.
Step #5: Finally select Apply and click OK.
2. Consider Volume Booster for Windows 10
If your computer doesn’t support the Loudness Equalization feature, it’s time to opt for other third-party audio boosters. Granted these audio boosters will majorly improve the overall volume. But best of all, it comes with a plethora of other sound-related features as well.
One such audio booster that we absolutely love is the Boom 3D. The best thing about Boom 3D is that it won’t cause any damage to your system. Plus it works independently of any hardware and is compatible with various headphones. It gets better. This audio booster also features four different sound effects namely the Ambience, Fidelity, Night Mode, and Spatial.
3. Update your out-of-date Audio Drivers
If the volume is inconsistent on your Windows 10, one way to turn it up is by updating your outdated sound drivers. Think about it: If you sound drivers get corrupted or fall victim to a virus, this will, in turn, affect the sound your speakers or headphones produce.
Typically, you can visit the individual driver website and check for updates. On the other hand, you can simply go to the Device Manager(Windows Key + X). Next, try double-clicking on the ‘Audio Inputs and Outputs’. Now Right-click on it and press Update Driver.
4. Enhance the Volume Via the VLC Media Player
The VLC Media Player provides plenty of sounds enhancing options to choose from. Keep in mind that these will increase the volume on your headphones when you are using them with the VLC Media Player.
Firstly, use the ideal Volume Slider on VLC to turn up the volume. The best thing about VLC is that it lets your turn the volume up by 125 percent. Now all you have to do is connect your headphones, move the slider according to your comfort level and you are good to go.
Alternatively, you can opt for the Gain Boost Functionality. Here’s you set it up.
Step #1: Download the VLC Media Player on your computer
Step #2: Head over to the tools>Preferences
Step #3: Click the Radio Button
Step #4: Select Audio and choose Audio Gain
Step #5: Next, adjust the level to your comfort level. Make sure that you have connected the headphones while adjusting the sound level.
Step #6: Now save your settings.
READ MORE:
Best Open Back Headphones for Gaming
Best Surround Sound Headphones for Movies
How to Connect Bluetooth Headphones to PS4
Best Equalizer Settings
Ending Thoughts
Here you go, guys! This is our take on how to make headphones louder in windows 10. Each one of these steps mentioned here is tried and tested and has proved to be the best way of cranking the volume up on your PC.
So what are you waiting for?
Go ahead and get it done. Stay connected for more articles. Best of luck!