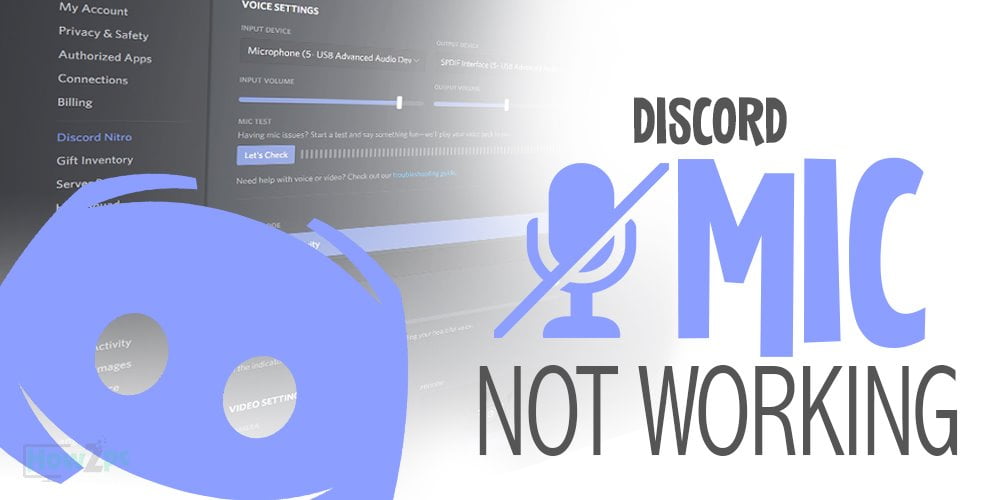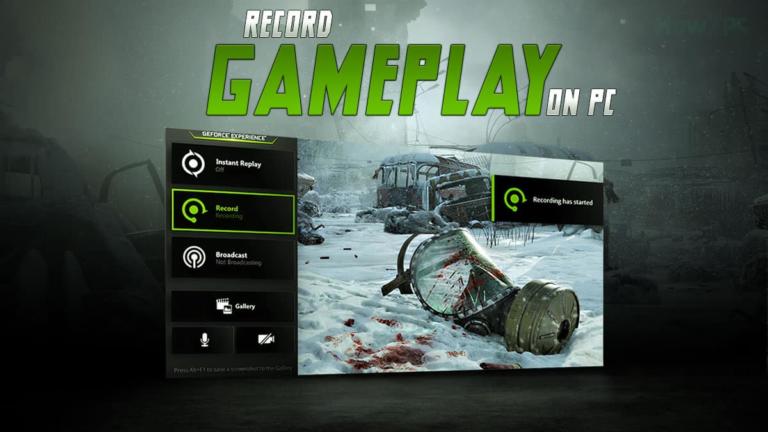Gaming-centric VOIP platforms are rising to fame and popularity rapidly and without much doubt, discord is the key player in the segment. This is due to the platform being accessible for most players irrespective of their gaming ecosystem because of the multiplatform support discord provides.
This increase in traffic is causing hiccups and failures in discord. The main issue people face is their headset not working on discord. Sometimes discord even fails to recognize a mic source. This is irritating and inconvenient for the end-user.
If you are facing a similar discord mic not working issue then you have come to the right place. Below we have mentioned some troubleshoots you can perform to remedy the situation and get your mic up and running in no time. So without further ado let’s look at the methods.
RELATED:
The 12 Best Gaming Headset Under $50
How to Use Single Jack Headset on PC Without Splitter
On Ear vs Over Ear Headphones
1. Check and Perform Basic Things
This may sound redundant but sometimes the most basic of things can fix a problem which looks unfixable and might be causing a problem. So before proceeding to the complex options try with the simple diagnostics that being.
- Restarting discord by complete closing the program in windows.
- Restarting the computer.
- Checking the cables on your headset and replugging them if needed.
- Uninstalling discord and downloading it again.
If none of this works then you can proceed to any of the next listed methods.
2. Checking Audio Driver
Outdated or corrupt drivers are the culprit in most instances. You can check for the drivers in your PC by two methods.
The first method is:
- In the windows taskbar type device manager and open it.
- Navigate to audio input and output and expand the section.
- Right-click on the microphone source and check for driver update.
- You can also uninstall and reinstall a fresh driver if you fancy that.
The other method is by going onto your motherboard manufacturer’s website and downloading the latest audio driver and installing it on your computer.
3. Tweaking Windows Privacy Settings
With some of the recent windows updates, Microsoft has reinforced the security of the windows. There is a chance that with the added privacy windows might have disabled the microphone for working in discord. To check if you are a victim of this follow the steps mentioned below.
- In the windows search bar type privacy settings.
- After opening will be greeted with a lot of options navigate to the microphone tab.
- See if the access to the microphone is blocked if so toggle on the switch.
4. Resetting Voice Settings in Discord
Resetting voice restores the default settings and wipes any of the user-defined changes. To proceed with this you can do the following:
- Open discord and click of the rotary wheel in the bottom left corner.
- This will open the setting tab. Navigate to the voice and video option.
- Scroll down to the bottom of the newly opened window and you will find the reset voice settings options.
- Click on it and proceed next.
5. Changing the Input Device in Discord
This is an easy way to see whether discord has the correct microphone source in use. Sometimes discord automatically switches the input source without informing the user.
- Open discord and in the bottom left beside the name there is a rotary wheel.
- Click on the wheel and navigate to the voice and video tab.
- Under the input device the drop-down menu change the mic source.
- Select the mic source which you want to use.
6. Tweaking Input Sensitivity Within Discord
Discord uses a smart algorithm to automatically pick up the sensitivity of your voice. While this feature is good but for some people, it causes the problem of discord not picking up the mic. To adjust it manually you can do the following:
- Follow the above-mentioned steps to open the discord voice and video setting tab.
- Scroll down until you find input sensitively slider with a toggle button for automatic calibration.
- If you have this button checked uncheck it or vice versa.
- Also, adjust the sensitivity slider to the max while we are at it.
7. Check if Exclusive Mode is Enabled in Windows
Exclusive mode is a feature in windows that lets a certain app take sole control of the audio. This can mess up the discord audio and cause the mic issue which many people are facing. To check if this is enabled for the computer do the following:
- Navigate to the windows taskbar and right-click on the sound icon.
- Click on sounds and go to the recording tab in the next menu.
- Right-Click on the microphone and open properties.
- In properties open the advance tab and uncheck the Exclusive mode option.
- Click apply and reboot the computer to see if the microphone is working.
READ MORE:
The Best Open Back Headphones for Gaming
The Best Open Back Headphones
The Best Surround Sound Headphones
8. Disable QoS on Discord
To ensure better quality audio discord use the QoS priority feature. This can also cause issues with the microphone. To disable QoS follow the steps mentioned below.
- Open discord settings. You can read from the aforementioned methods on how to do that.
- Navigate to Voice and Video tab.
- Scroll down and among the several options, you will a Quality of Service toggle.
- Uncheck this option and this will disable QoS.
If you still need further assistance and none of the above methods work for you then reach out to discord support. You can also contact the motherboard and the headset support and relay the issue to them. But for the time being if the issue still persists, you can use the browser version of discord.