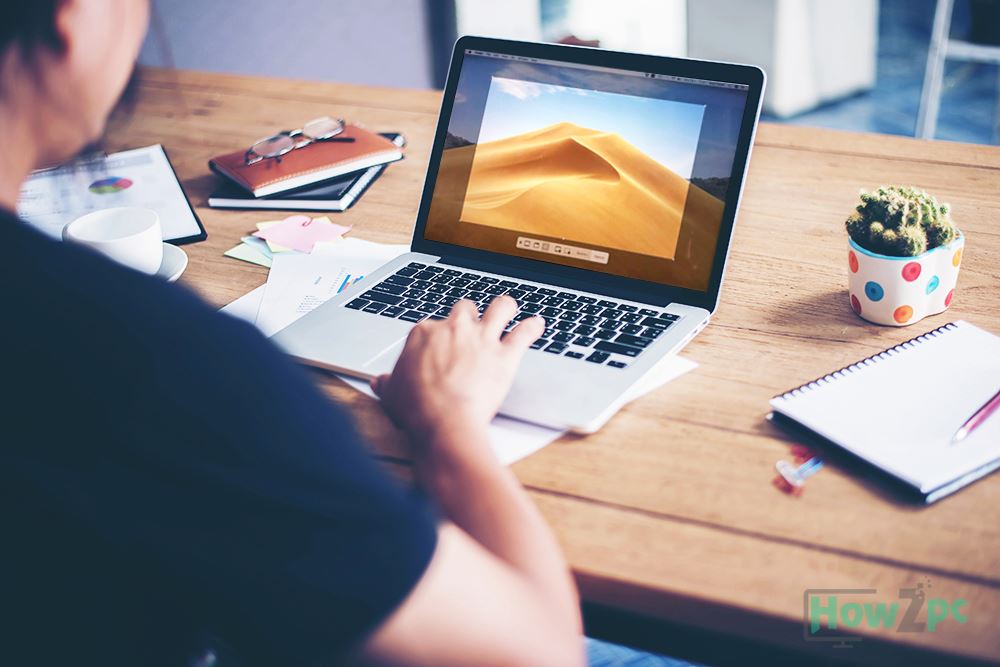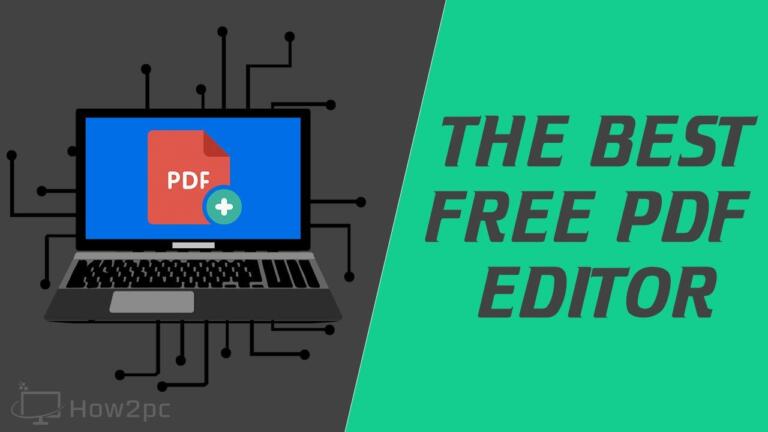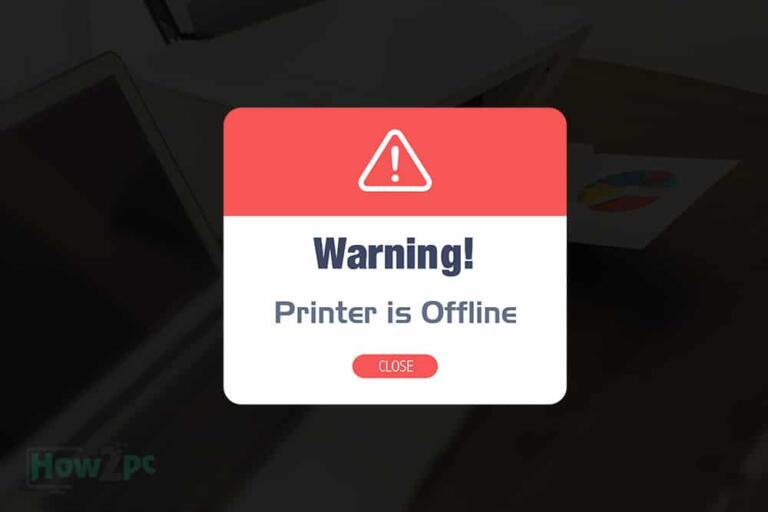A screenshot is a visual representation of your entire screen. It captures the screen to either save the information in your phone for future reference or to share it with your family or friends. The information may either be a message you received, a funny meme you recently saw or even digital bank receipts. In old times, people used to copy and paste the whole text and forward it to their friends, or take a picture of the informational screen from another camera. It was all a bit of a hassle and irritatingly inconvenient for many users.
With the advent of technology, everything can be screenshotted as long as the app allows it. Many apps such as Facebook and Netflix prohibit the screenshot feature to protect user’s privacy and content, so keep it in your mind before attempting to screenshot content from these two viral apps. Some other apps, such as Snapchat, notifies the users that a screenshot has been taken to alert them if their privacy is in danger.
If you’re someone who is a beginner at using apple products, such as Mac, chances are that you’ll find it difficult to screenshot for the first time since there is no specific button which is particularly allotted to the Screenshot Feature only. Check out the best methods to screenshot on Mac below:
How To Screenshot On Mac?
There are many ways to screenshot on Mac operating system. The three best and most widely used options are to screenshot using keyboard shortcuts, Grab Utility or by using third-party applications. If you’re not satisfied with only these options, you can go ahead and record your real-time screens instead of taking a picture by using the easy Quicktime app. With a QuickTime app, you get the added benefit of recording screen, and additionally videos that can’t be downloaded or saved.
Recommended: FTFY
Without further ado, let’s show you, in easy steps, how to screenshot on Mac.
Keyboard shortcuts
Keyboard shortcuts make your trouble-free, and if you are a keyboard junkie like me, chances are that you love using keyboard shortcuts for everything. Mac offers easy keyboard shortcuts to convert your screenshot directly to JPG and PNG using keyboard shortcuts.
Here’s how to use it.
- Screenshot of an entire screen
If you want to screenshot the entire screen, just press SHIFT+COMMAND+3. As soon as you press these keys together, your entire screen will be screenshotted and saved in the form of a .png file. You can then find the file easily on your desktop.
- Screenshotting the selected screen
If you don’t want to screenshot the entire screen, but only the selected part of a screen then you’re in luck because Mac also offers that. Simply press SHIFT+COMMAND+4, and click and drag your cursor around your selected area to be screenshotted. As soon as you stop pressing and drop the cursor, a screenshot will be taken of your desired selection and saved immediately as a .png file on your desktop.
In case you made the wrong selection, press Esc before dropping the cursor. This will renew your selection without saving the wrong version.
- Screenshot of the whole window
If you’re looking to screenshot the whole window, you can do it easily by pressing SHIFT+COMMAND+4+SPACEBAR. After pressing, you need to select a specific window and then press the spacebar again. This will lead you back to the selection mode. If you want to cancel your selection, simply press ESC. If you do go ahead with the selected window screenshot, a .png file will be screenshotted, saved and waiting on your desktop for you.
Recommended: Touchpad Not Working?
Grab: Snipping Tool For Mac
If you don’t like the technicalities of using keyboard shortcuts, you’re in luck because MacOS contains a built-in Grab (snipping tool for mac) feature to take a screenshot. The application is specifically built to take screenshots of your desired information that can be located inside your utility folder.
Let’s teach you how to find that utility folder
For this, the first step is to click on Finder or Launchpad. The next step is even simpler, you need to double click on the Utility folder. In the third step, click on Launchpad and then on the utility bubble. The last and the most essential step is to search for the small Grab icon with a scissor and a paper as the logo and click on it.
Grab application offers four features as well
- Selection of the screen
To choose a specific area, press SHIFT+COMMAND+A. and drag and drop according to your choice
- Window screen
In case you’d like to screenshot a particular window, press SHIFT+COMMAND+W+WINDOW
- The whole screen
Directly press the SCREEN option, or press COMMAND+Z, and then click randomly. Your screen will instantly be screenshotted
- Timed Over Screen
This unique feature is somewhat the same as the ‘whole screen’ feature. The only difference is that it allows you an extra 10 second delay time. Press SHIFT+COMMAND+Z to get a timed screenshot.
After taking the screenshot, save or discard your options. The choice lies with you. One thing you must remember is that Grab saves the screenshot in .tiff, so you need to manually change the format accordingly.
Recommended: The 9 Best 4K Monitors for 2019
Third-party Applications
In case both of the options mentioned above are not working for you or making things more complex for you, you can always use third-party applications to screenshot on your Mac. To get the best third-party applications, search the app store of your mac for an easy to use third party screenshot application.
For this, you’ll need to click on the app store. Your app store will typically be located on MacOs and OS X dock. All you have to do it click on it and it will set your app store in motion.
The next step would be to search for a screenshot app and download it. Make sure to read reviews of the apps as many apps are causing a breach of information and spreading spyware. Make sure to select an app that looks as easy as ABC and has the best reviews.
Instead of wasting time to figure out how to take a screenshot using trial and error method, follow our easy guide to understand the basics and make things easier for yourself