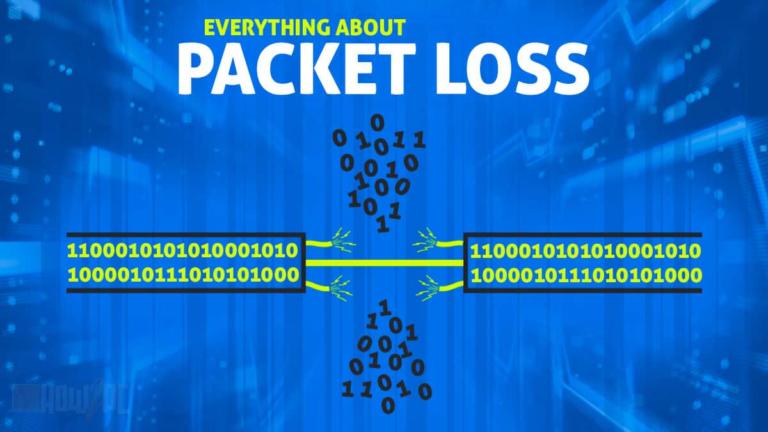Tired of your laptop fan being a nuisance all the time due to the high-pitched fan noise? Well, don’t worry I have just the thing for you.
Having gone through this issue myself with a Dell notebook I am going to list all the successful methods that work in rectifying the loud fan noise.
Therefore, this article will contain a wealth of practical information not only on how you can fix loud fan noise but will also touch on why it happens in the first place.
I am sure most of you right now are rather frustrated but curious at the same time as to why this issue exists. I am going to tell you all about that now.
Why Is My Laptop Fan So Loud?
In a nutshell, your laptop fan is loud because of overheating which causes the fan to spin at a higher speed, hence making more noise.
This imprudent heat build-up can be caused by multiple reasons but the most common of them all is the clogging of air ventilation ports by dust particles.
What Is Overheating?
Overheating refers to the temperature at which heat generated by the computer or the laptop is not safe for the continued operation of the machine.
It is basically a matric in place to identify when unsustained levels of temperature are reached within a machine. At these unsustained temperature levels, the laptop or the computer is said to be overheating.
An overheating laptop may shut down instantly without warning to prevent any damage to the internal hardware or it may blast the fans at loud speeds to cool the internals down.
How to Do I Check if My Laptop Is Overheating or Not
With the help of just a few free tools, we can check if our laptop is overheating or not.
- The first tool we need is HWMONITOR. It is free to use software program that allows you to see the temperate of the hardware of your laptop in real-time.
- The other tool we need is CineBench R15. This is a simulation software that tests the capability of the laptop. In our case we want this software to push the laptop to its limit therefore we can check for hardware temperature and fan noise.
Once the tools are downloaded fire them right up. By letting HWmonitor running in the background run one full loop of the Cinebench R15 test.
During the Cinebench run closely observe the temperature of the laptop via HWmonitor.
- In terms of the temperature what we are looking for is the 80-90 °C sweet spot. Anything up to 100 °C is considered borderline okay but anything higher than 100 °C is called overheating.
90-100+ °C is the temperature range where you will observe your laptop fan to be very loud.
At this temperature, the fan is spinning at its maximum to dissipate heat away from the laptop to prevent any harm to the hardware due to the heat.
Is a Loud Fan Bad for My Laptop?
Yes, a loud fan is indeed harmful to the laptop. A loud fan means that the fan is overstressed and spinning at its maximum speed to dissipate heat.
Laptop fans are not meant to be overstressed all the time. They cannot cope up with the constant demand and hence will fail.
A fan that runs loud is most likely to fail shorty if not taken care of. Running constantly at maximum speed also exposes the fan to physical damage. This is not only harmful to the fan but can cause collateral damage to other internal parts of the laptop as well.
Physical aspects aside, a laptop fan is loud due to excessive heat. If this heat is not dissipated away from the internals of the laptop it can cause permanent damage to the sensitive hardware of the machine.
What Do We Know So Far
Okay, so far, we have established that overheating in a laptop is caused by the excessive buildup of heat or in other words overheating.
I am sure by now you would all have checked for overheating in your laptop and find out that as soon as the temperature exceeds 90 °C the loud fan noise feels to pitch in.
We have also taken a keen look at if a loud fan is bad for your laptop. Now aware of the potential risks caused by a loud fan I am sure you want to the causes of loud fan noise so you can fix them.
Well then, what are we waiting for let’s dive right in
RELATED:
Use Laptop as the Primary or Secondary Monitor
What Are the Causes of the Laptop Fan Being Loud?
The following are the common and frequently occurring issues that cause a loud fan noise coming out of your laptop.
1. Clogging of Vents and Air Channels by Dust Particles
The primary culprit for causing loud fan noise is the blocking of ventilation ports by dust particles.
When the ventilation ports get clogged airflow is restricted hence trapping all the heat inside.
This results in the fan spinning at its maximum speed and as we all now know faster fan speed equates to loud fan noise.
2. Restricted Airflow
We tend to occasionally use laptops on our lap, pillows, or other air restrictive environment without knowing that this can also potentially cause loud fan noise.
If the proper amount of air does not reach the fan it will eventually spin at higher speeds to such in more air hence causing loud fan noise.
Quite ironic, isn’t it? The word laptop contains lap, but we cannot use the laptop on a lap. A sentence to ponder on indeed.
3. Software Issues and Application Incompatibility
Although this may not be the first thing to come to your mind when talking about a loud laptop fan but this sure does cause the fan to be loud.
There are many software programs that once you download always run in the background loop. Some of these programs well don’t really hibernate but take quite a lot of resources making the laptop run harder.
This extra strain on the laptop’s processor causes more heat to be generated and hence making the laptop fan run at higher speeds.
Therefore, eventually causing loud fan noise.
4. Outdated Drivers
I bet most of us don’t even know that we have to keep the drivers of our laptop up to date and the ones that do only wholeheartedly check for updates once a year.
Outdated drivers bog the laptop down making doing tasks more difficult. If not updated, the laptop, therefore, needs to work harder to perform simple tasks.
Outdated drivers also can sometimes cause compatibility issues within your laptop.
Therefore, outdated drivers eventually cause loud fan noise because the laptop now has to overcome its own demon to function properly which requires extra resources.
5. Malware
Crypto Mining has been all the rave lately. Therefore, these days, if you are not careful on the internet your laptop, can be affected by crypto-mining malware.
What this malware does is that it basically mines Cryptocurrency in the background. Mining crypto in the background takes a huge toll on the laptop.
Due to the crypto being very demanding and intensive for the laptop’s CPU a lot of heat is generated. To overcome this heat the fan works at its maximum speed hence causing loud fan noise.
Many users are unable to identify the crypto mining malware working in the background all they can diagnose is their laptop fan being loud.
6. Hard Disk Failure
The loud fan noise coming out of your laptop might also be associated with a faulty worn-out hard disk.
This issue is common in old laptops that use HDD drives rather than SSDs. When these drives age they generate whirring and drowning noises which is also a sign that your hard disk needs replacement.
The silver lining here is that all these issues are fixable and the following methods we are going to list will not require any special tools or training.
So, without further ado let’s get to how you can fix the drone sound coming out of your laptop.
RELATED:
Best Laptops For Engineering Students & Engineers
How to Fix a Loud Laptop Fan?
In this section, we are going to individually address Windows and MacBook otherwise the same rule applies for both laptops.
1. Stop Unwanted Background Applications
If you have a habit of running many background applications like discord, Spotify, Whatsapp, etc. then try removing the applications that you are not using from the pool of active applications.
Since these background applications consume a good chunk of CPU power, hence generating heat. There is a chance that the fan is spinning loud because of these applications.
To remove background application, do the following:
For a Windows Laptop
- Navigate to the windows search and type task manager.
- Select the task manager app from the windows search box to open it.
- Alternatively, you can also press the CTRL + ALT + DEL key combination and select Task Manager to open it.
- Once in the task manager window, you will be greeted with all the applications that are currently active on your laptop.
- Remove the unwanted applications by selecting them and then clicking on the End task button.
For a MacBook
- Open the spotlight search option by pressing the command + space keys.
- In the search bar type Activity Monitor and open the program.
- A new page will appear that will list all the background applications on your MacBook.
- Remove as many unwanted applications as possible.
In this way purge all the applications from the active list that you are not using. Let the laptop sit for a while and then observe for any difference in the fan noise. If the fan issue persists proceed to the next method.
2. Clean the Ventilation Ports of Your Laptop
This is quite self-explanatory. Cleaning the air ventilation ports of the laptop is the best way to make the laptop fan run quieter.
Removing dust particles that block that are otherwise restricting airflow will result in a more even air distribution throughout the chassis.
This way heat that is trapped within the laptop will be able to escape to the surrounding. To clean your laptop ventilation ports get yourself a microfiber cloth, a paper towel, and a brush.
- Clean the surface surrounding the ventilation port with a microfiber towel.
- Now start digging up dust that is jammed in the holes with your cleaning brush.
- Collect the loose dust with a paper towel.
- Rinse and repeat this process until you feel like no more dust particles are present anymore.
This same process can be applied to both a windows laptop and a MacBook. Thorough cleaning the ventilation ports of the laptop will take a while so be patient and keep grinding.
Once you have removed all the dust run any application on the laptop to see if the fan is still making a grueling noise.
3. Use Your Laptop on a Surface With Proper Airflow
This is a one-minute troubleshoot you can do to solve your loud fan issue.
Loud fan noise may be eliminated if you use the laptop on a hard surface like a tabletop or a desk with an open surrounding environment.
Without any airflow obstructive the fan will be able to pull in more air while requiring less effort. Therefore, the speed of the fan will decrease and so will the noise.
This 1 minute is so useful and yet despite we don’t follow it. Now that you know, from there on out always use your laptop in open surroundings with unobstructed airflow.
4. Use a Laptop Cooling Pad
Sometimes your laptop may be getting so hot that it requires an external source of cooling. This is where laptop cooling pads come into play.
By using laptop cooling pads you will not only provide an alternative cooling stream for laptop cooling but it will also alleviate some stress of the internal laptop fan.
To learn more about laptop cooling pads check out our laptop cooling pad article in which we have gone more in-depth on the matter.
The gist of it is, laptop cooling pads will lower the temperature of your laptop and hence the internal fan of the laptop will be no longer need to spin at a higher speed. Therefore, there will be no longer be a loud annoying fan noise.
5. Scan Your Laptop via an Anti-Malware Software
Scanning your Laptop with credible anti-malware software is a very viable way of going about purging your laptop from any Crypto-mining malware that causes loud fan issues.
The software I recommend using is Malwarebytes. Since most likely this is your first time using the software, you can get the trial version.
Once downloaded, run a full scan on your laptop. In this process, malware bytes will thoroughly scan every nook and cranny of your PC for the sign of any malware.
Be patient, this process will take a while. Just tell the process and don’t cancel. Even though it may seem stuck at a certain point I assure you it is not.
If any malware comes in the scan, make sure to quarantine and permanently remove the malware. You can also do this via malware bytes.
6. The Last Resort; Limit Fan Speed Using an External Software
With this method, we will be restricting the fan speed of the laptop beyond a certain threshold so that we can have a quieter fan operation.
With a cap in speed, the fan will not be able to able to spin at its maximum power therefore it will make less noise.
Keep in mind that this is only a temporary solution and should not be used for an extended time because if the fan is not running at its maximum speed, it will not dissipate heat efficiently.
If the heat is left to sit there it will harm the internal components of the laptop and hence will shorten the lifespan of your machine.
Anyway, here is how you can limit the fan speed of your laptop
For Windows
- Head over to the web and download and install the Speed fan application.
- Once the install is complete open the application.
- Let the program detect your computer. Do not worry about the overwhelming nature of the user interface we will figure that out later.
- After all, information is displayed to you press the configure button.
- Next, select the advance tab.
- On this tab select your motherboard chip option from the dropdown. This will be the one with the most options’
- Now set all the PWM fans on manual mode. Make sure to check the remember it option.
- After you have set all PWN fans to manual hit apply to exit this tab.
- You will now be taken back to the home screen. On this screen below all the information, you will see fan name with a box beside it.
- Drag down the value in this box from 100 to the point where you will be comfortable with the fan noise.
For MacBook
- Download and install Macs Fan Control from the web.
- Open the application after installing it.
- Under the control heading press on the custom option.
- Upon doing this you will be presented with a fan RPM slider. Decrease the value on the slider to lower the speed of the fan.
- Find a sweet spot where you feel comfortable with the fan noise.
I again iterate that limiting the fan speed of your laptop via software is a temporary solution. This should only be done on a short interval basis, but one thing is for sure if all other solutions go to vain then this one can be relied upon to fix the fan noise issue.
What Can I Do Next?
If none of the methods work to your avail, then I am afraid the issue is far beyond the space of an average joe.
In this case, it is preferable to get your laptop serviced from professional and official channels.
More often than not your laptop will be diagnosed with a hardware failure, and you will have to replace or restore the fan.
The issue might be precipitating from an unknown failure of a component that is causing the excess buildup of heat.
Anyways, it is best to take your laptop for service as soon as possible to avoid any permanent damage.
Conclusion
There are some simple ways by which you can stop your laptop from sounding like a drone ready to takeoff.
I hope you found these fixes helpful and let’s have an engaging conversation in the comment section. If you have fixed this issue let everyone know how you did it, it will be greatly appreciated down below.