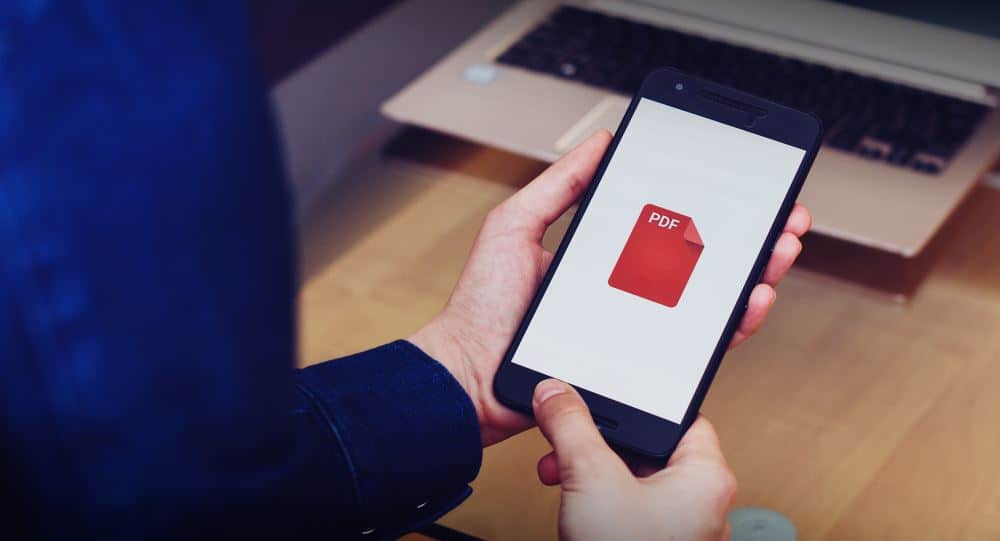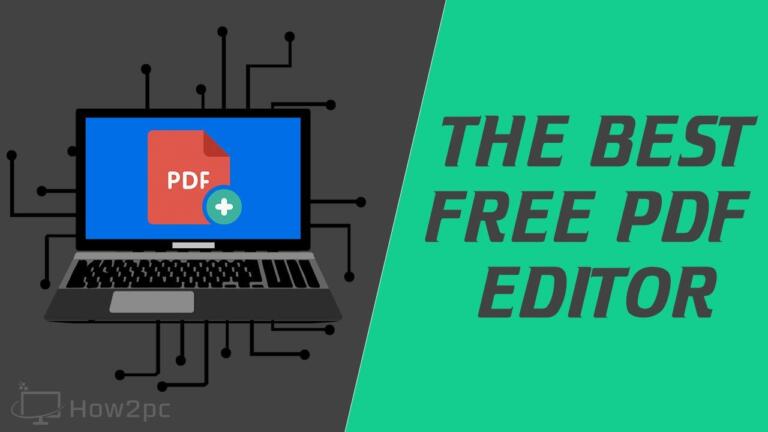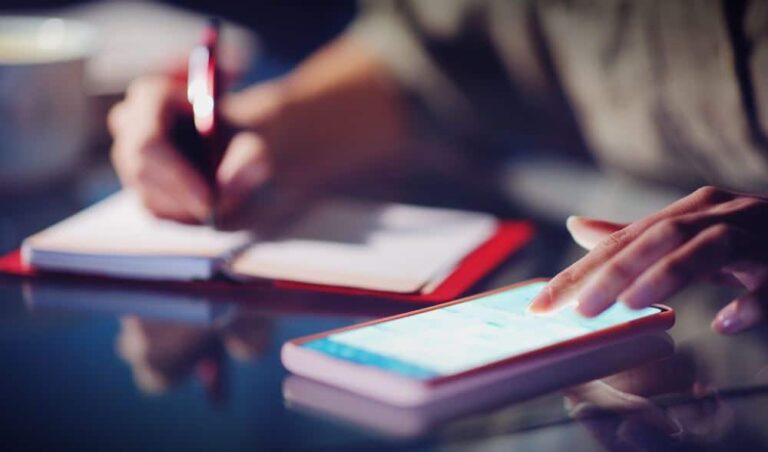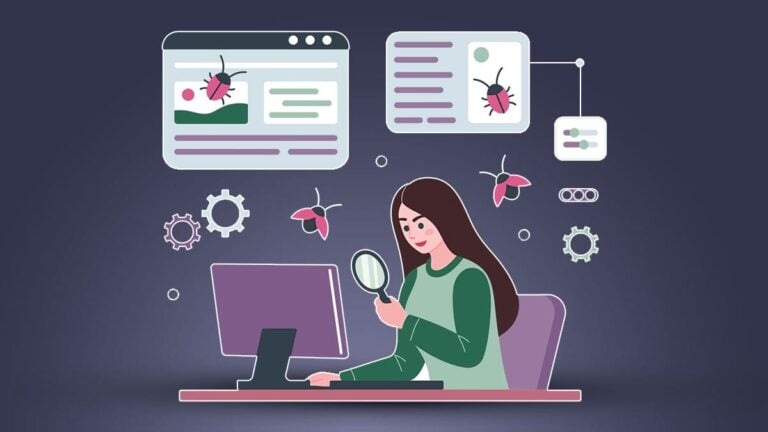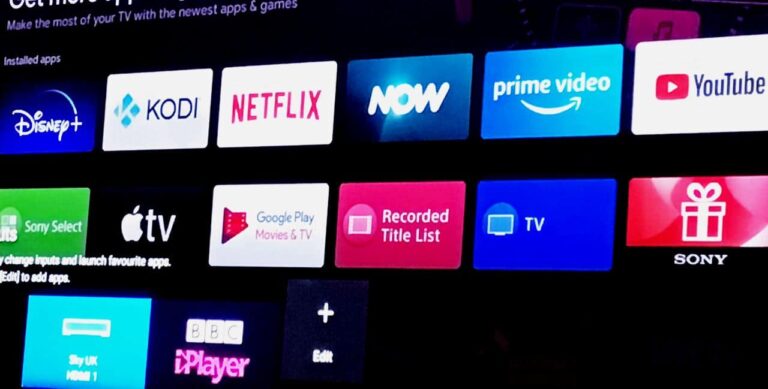By design, PDFs are not meant to be edited. That is why there are contrasting tips online about the ways to edit a PDF file.
Regardless, you can still edit your PDF – and EASILY at that. I’ll show you how in this article.
That said, let’s delve into the details!
1. PDF Editors
The easiest (and perfect) way to edit a PDF file is to use a PDF editor. And beautifully enough, there are several PDF editors you can choose from.
The best part: you can use PDF editors across multiple devices – including your computer and smartphone.
How to Use PDF Editors on Your Computer?
The first step here is to download the Editor of your choice. I recommend that you use either Adobe or Foxit.
Note: my recommendations come at a premium cost because they are the best PDF editors. But you can test them for a limited free trial period.
After downloading the Editor, follow these steps:
- Upload the PDF file you’d like to edit
- Use the edit tools in the toolbar
- Save your work on the local drive or cloud
How to Use PDF Editors on Your Smartphone?
The steps to edit your PDF files remain the same – regardless of if you’re using a computer or smartphone. However, there are a few things you must know.
- What you can do on mobile PDF Editors is somewhat limited
- The subscription on mobiles are cheaper than on computers
- If you’re using an iPhone, you might not need to download a third-party app. iPhones (and iPads) with iOS 15 have an inbuilt app to edit and sign PDFs.
2. Online
PDF Editors also have online versions that are just as robust and effective. And so? Why should you even bother?
- The features aside, online PDF editors are often cheaper.
- You can access online PDF Editors on your smartphone. And they are more robust than mobile apps.
- You won’t need to heap more workload on your computer or smartphone. You only need a browser for online PDF editing.
Pro tip: I can only recommend Adobe and Foxit after testing several online PDF editors. DocFly is another notable mention, but it’s not aesthetically pleasing.
That said, follow these steps to edit your PDFs online:
- Visit the URL – the online editing page is usually not the same as the homepage of the company
For example, “foxit.com” is the official website. “pdfonline.foxit.com” is the editing page.
- Upload the PDF file you’d like to edit
- Edit the file as desired
- Save it on your local disk or cloud
Note: PDF Editors, either online or as software, do more than just “editing files.” They can create new documents from scratch or even merge them.
3. Microsoft Word
Unlike PDF editors, using Microsoft Word to edit your PDF files is COMPLETELY free. However, it is not as easy.
Here is what I mean:
- Microsoft Word takes longer to edit a PDF file
- Editing a PDF file with Microsoft Word is only perfect if the file majorly contains text
That said, follow these steps to edit your PDF files with Microsoft Word:
- Locate the PDF in your file manager, then right-click and open it with Word
- Word will convert your PDF file to a doc
- Make the desirable changes
- Then, save the edited document as a PDF
Note: Word will change the formatting of your PDF. For example, your text alignment might change.
So, ensure you check every detail before saving the edited document as a PDF.
Pro tip: Mac don’t need Word to edit PDF files. You can use “Preview.”
With “Preview,” you can even perform other functions “Word” can’t – especially signing.
4. Google Docs
The chances are that you don’t have Word installed on your computer. Or you would rather keep your PDF editing online!
Either way, Google Docs is the perfect alternative to Word for editing PDF files. It is also free.
Like Word, Google Docs also have limitations. It is best for editing “text only” PDFs. Else, your graphics will be disjointed.
Lastly, using Google Docs to edit your PDF takes longer than using Word.
That said, here are the steps I take when using Google Docs to edit my PDF:
- First, visit “drive.google.com”
- Then, upload the PDF you’d like to edit
- After uploading the file, open
- You’ll see “open with Google Docs” on the top corner of the screen,” click on that.
- You’ll be redirected to Google Docs, where you’ll find that your PDF file has been converted to document
- Now, make the desired changes
- Save the file when you’re done
- Lastly, download the edited file as a PDF
5. PDF-Doc Converters
Outside Word and Google Docs, there are third-party apps that convert PDFs to documents. With such apps, your graphics will stay in place.
Note: the best PDF-Doc converters come at a premium price. Nevertheless, they are not as expensive as PDF Editors.
The only limitation with PDF-Doc converters is that they only convert PDFs to Docx. You must still use Word or Google Docs to edit the content of your file and then save it as a PDF.
That said, here are the steps to follow:
- Download the PDF-Doc converter – I recommend Adobe or UniPDF
- Open the converter and upload the PDF you’d like to convert
- Convert the PDF
- Open the converted file on Words
- Make the desired changes
- Save the edited work as a PDF
6. Revisit Your Draft Document
There’s no ultimate free way to edit a PDF file forever. But by revisiting my draft document, I’ve consistently edited PDF perfectly at zero cost.
What is a draft document? How can you create one? Will it work for you?
I write my documents with Word or Google Docs before converting them to PDF. As such, I have a backup file (the draft document) for when I need to make any edits.
However, this method is limited to one’s documents.
Verdict
There are different ways to edit a PDF file. However, the best of the lot is to use PDF editors – as software or online. They are cost and time-effective.
Plus, you won’t worry about your graphics being disjointed in the final file.
Note: while PDF editors are the best solution, you must pick the right ones. For that, I recommend Adobe and Foxit.