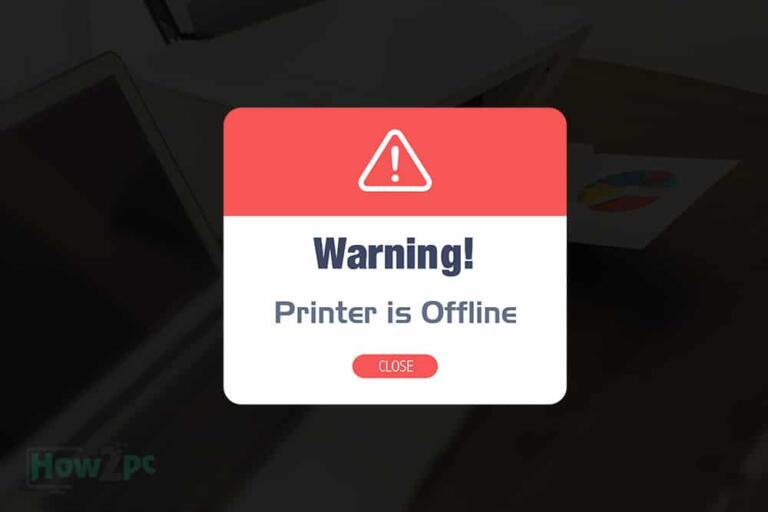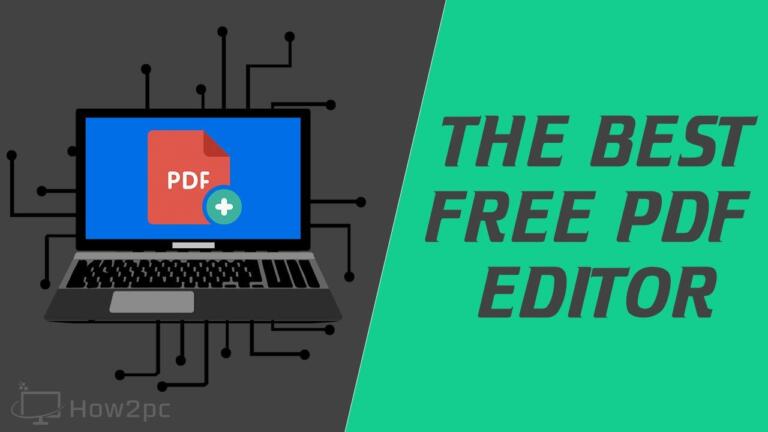We all want our Mac to function seamlessly. Clearing the cache from time to time is one way to ensure that. The cache is a temporary storage area that stores data for quick access, and it can help speed up your Mac’s performance.
Over time, the cache can accumulate a lot of unnecessary data, slowing down your device. Clearing the cache can improve your Mac’s performance and free up some space on your computer. In this article, we’ll discuss how to clear the cache on Mac.
Types of Cache on Your Mac
Before we dive into clearing the cache, let’s look at the types of cache that exist on your Mac. There are four types of cache on your Mac:
- System cache is created by the operating system and contains data that allows your Mac’s applications to run more smoothly.
- User cache contains data created by applications installed on your Mac.
- Browser cache is created by your web browser and stores data such as website images, scripts, and more.
- DNS cache stores the locations of recently visited websites on your Mac.
How to Clear the Cache on Your Mac
Now that we’ve covered the types of cache on your Mac, let’s get into the process of clearing it. Here are the steps you need to follow:
- Close all the applications on your Mac.
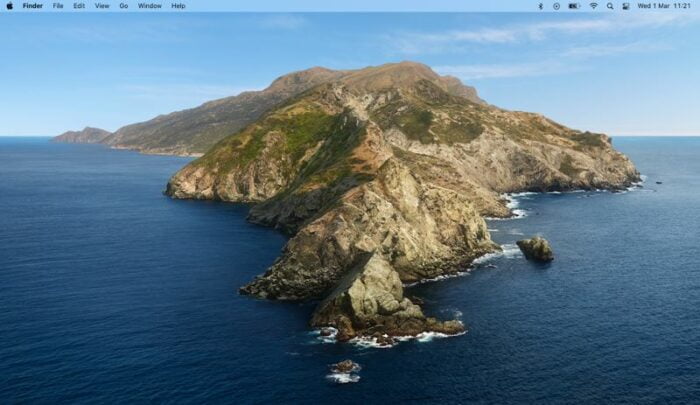
- Open Finder and click the Go option in the menu bar.
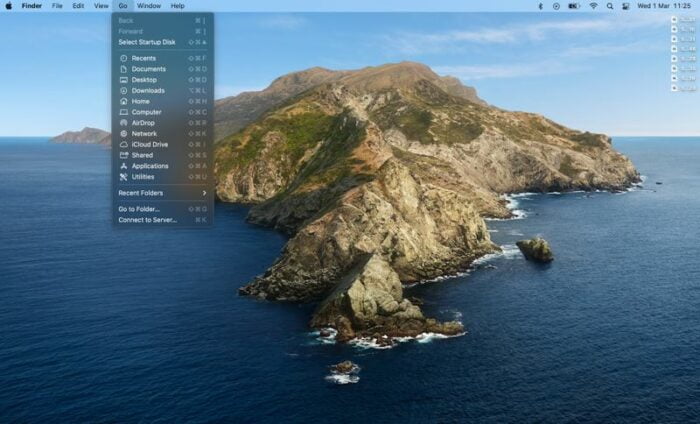
- Select Go to Folder from the drop-down menu.
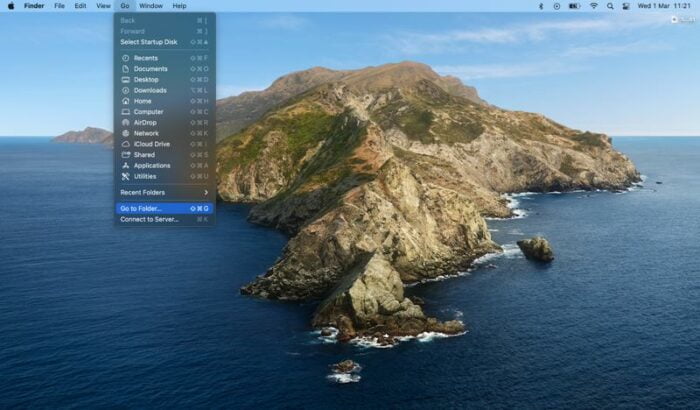
- Type in “~/Library/Caches” in the Go to Folder box and hit Enter.
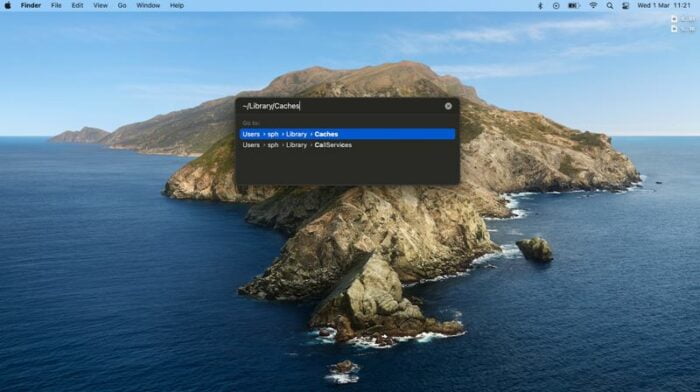
- You will now see a list of folders containing various types of cache.
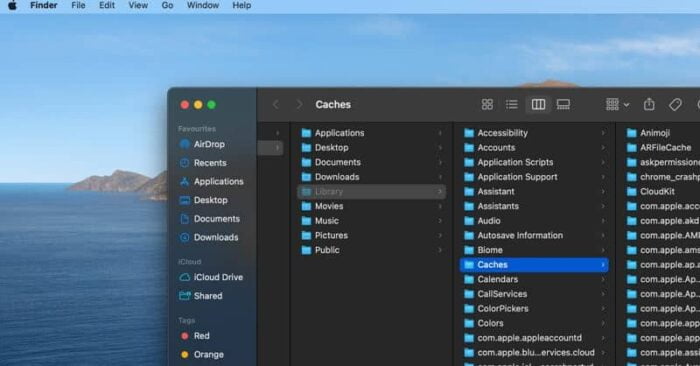
- Once you’ve selected the folders you want to delete, press the Command and Delete keys simultaneously.
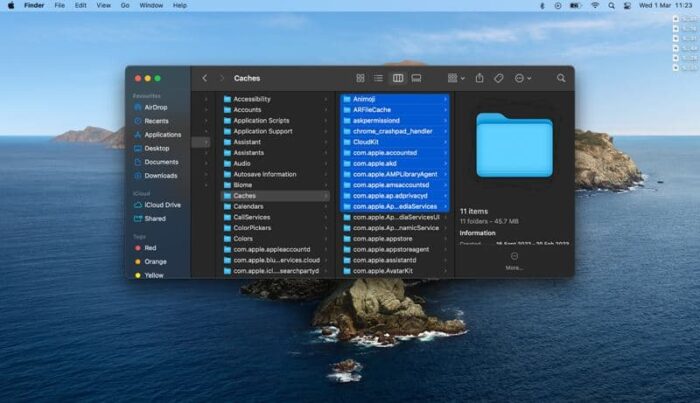
- You can also click on the three dots at the top of the tab and navigate to Move to trash.
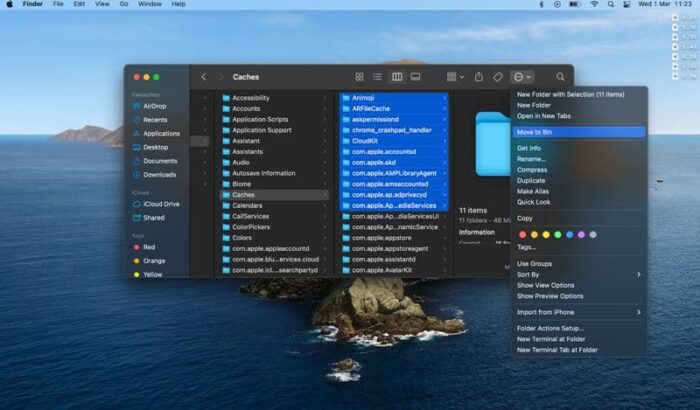
That’s it! You have now successfully cleared the cache on your Mac.
How to Clear App Caches
To clear app caches on a Mac, you can use third-party apps or do it manually. To delete caches manually, you need to follow these steps:
- Go to Finder.
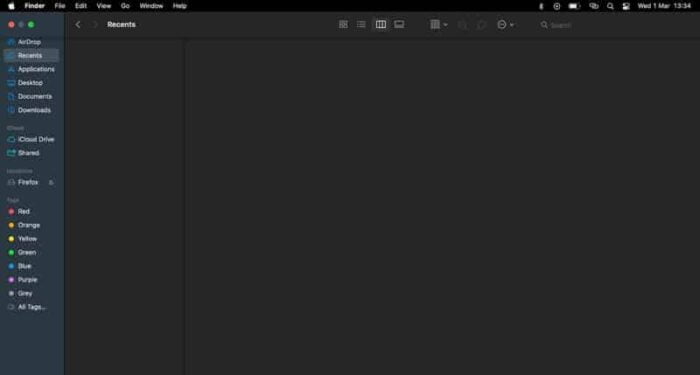
- Click Go > Go to Folder.
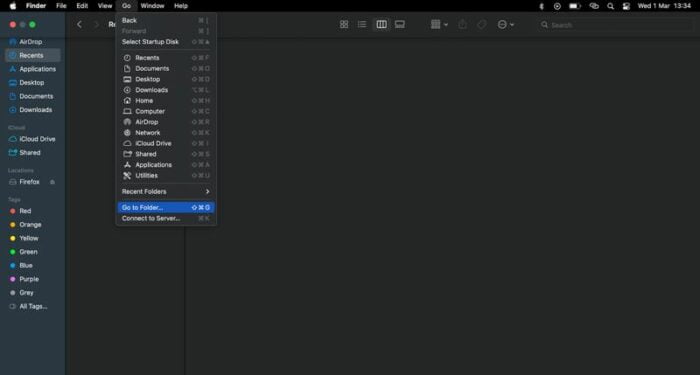
- Enter “~/Library/Caches.”
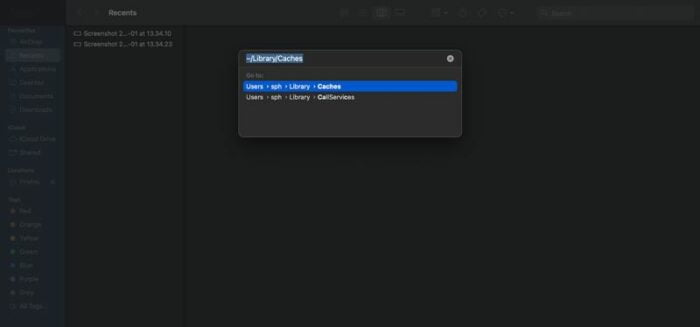
- Search for cache files for the app you want to delete.
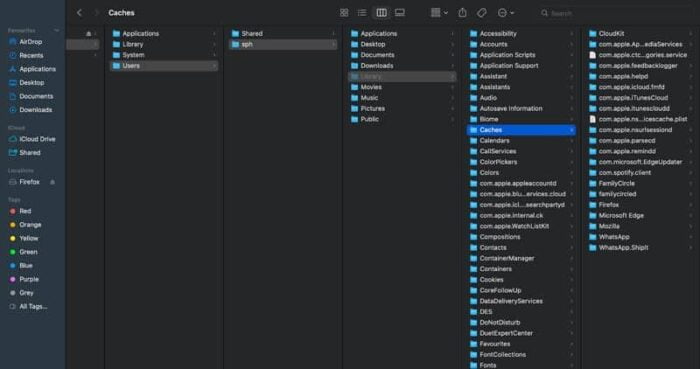
- Click on the three dots at the top of the tab and navigate to Move to trash.
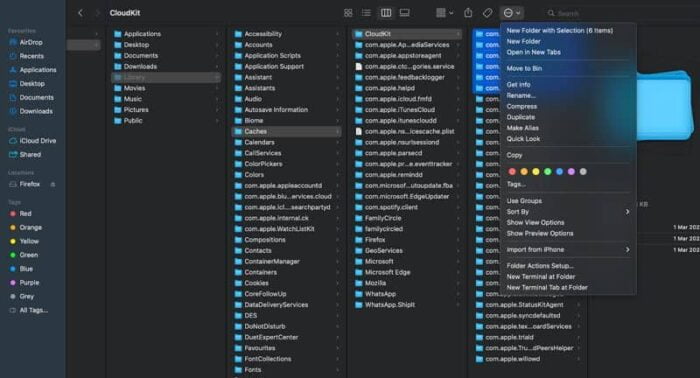
How to Clear Your Browser Cache
If you want to clear the cache only for your web browser, here are the steps you need to follow:
Safari
- Open Safari and click on Safari in the menu bar.
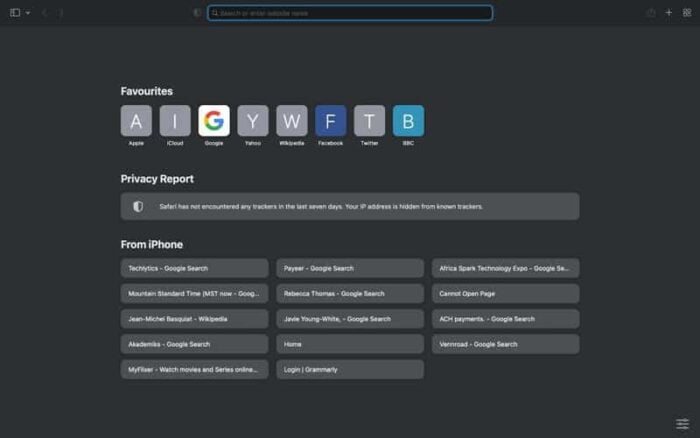
- Select Preferences from the drop-down menu.
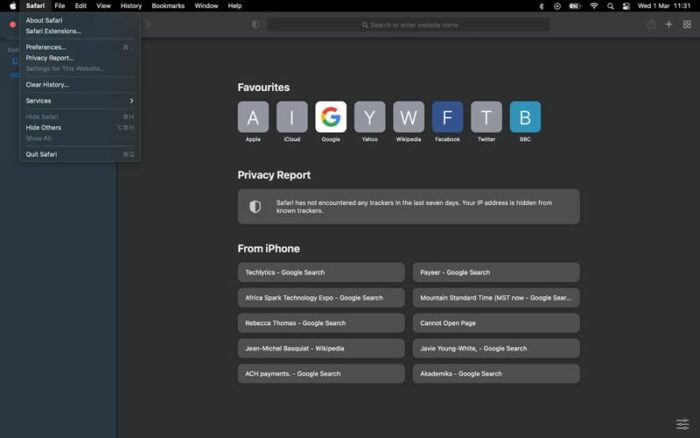
- Click on the Advanced tab.
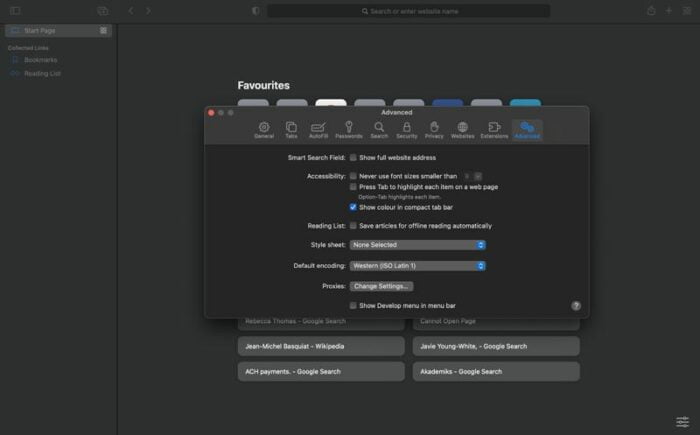
- Check the box next to the Show Develop menu in menu bar.
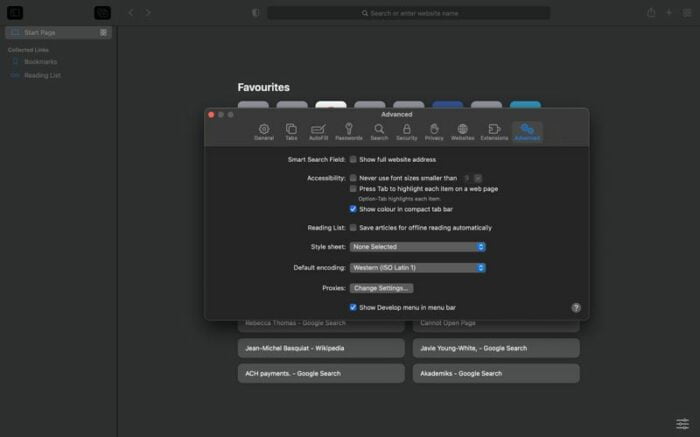
- Click on Develop in the menu bar.
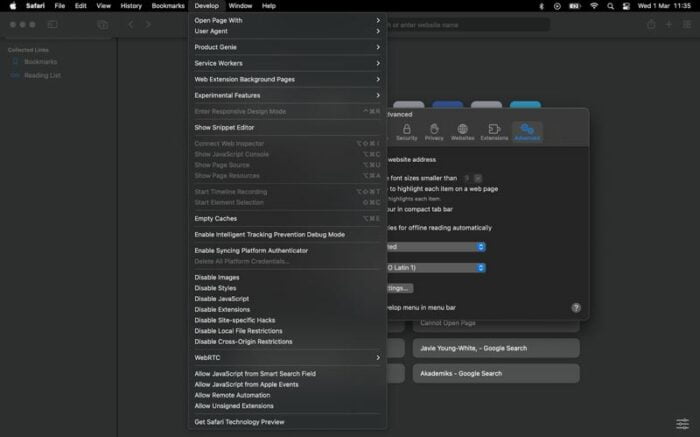
- Select Empty Caches from the drop-down menu.
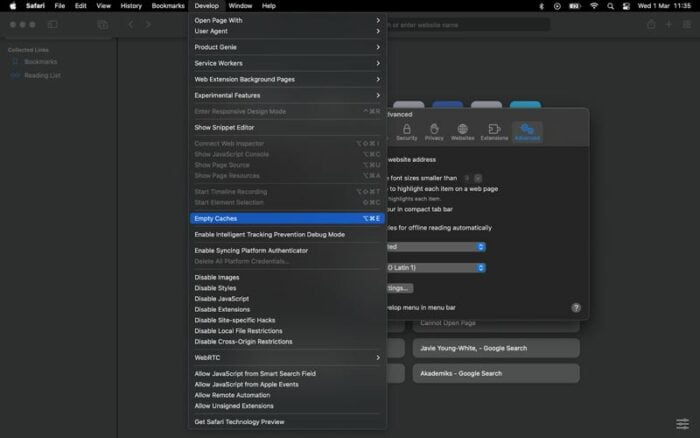
Google Chrome
- Open Chrome and click on the three dots in the top-right corner of the browser window.
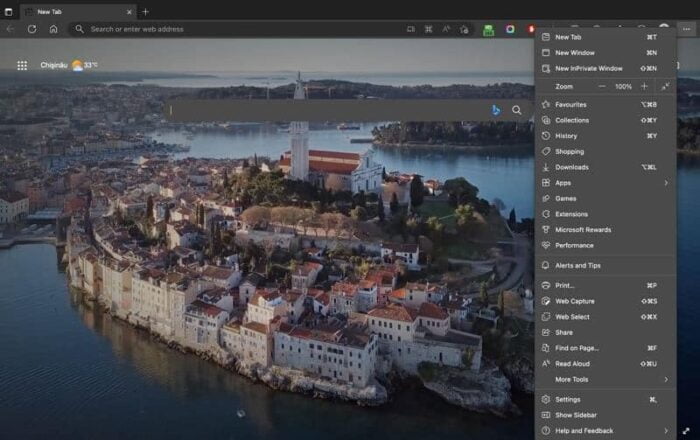
- Select Settings from the drop-down menu.
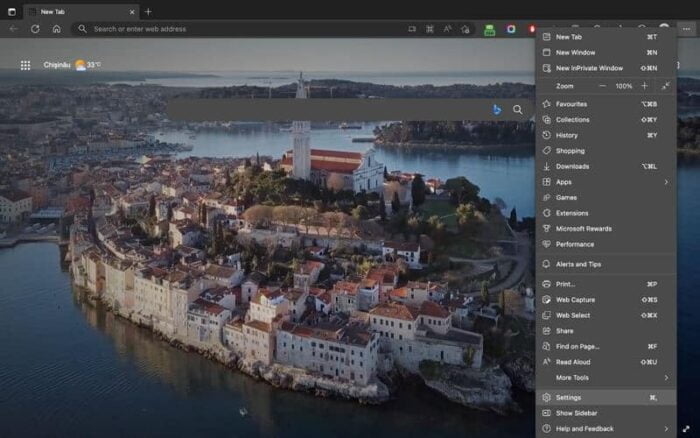
- Once you get to the Settings dashboard, click on the search bar and type cache.
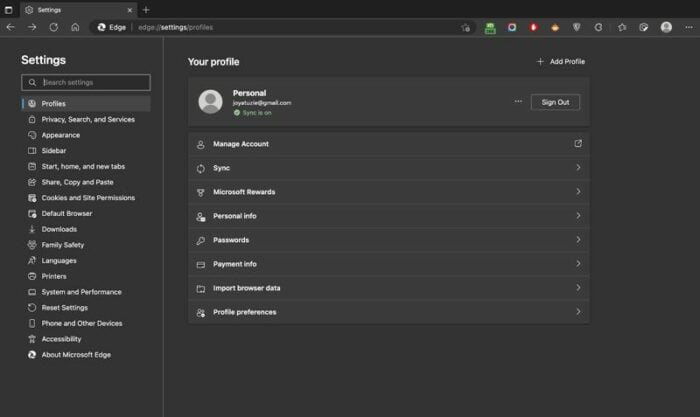
- Then click on Clear browser data now.
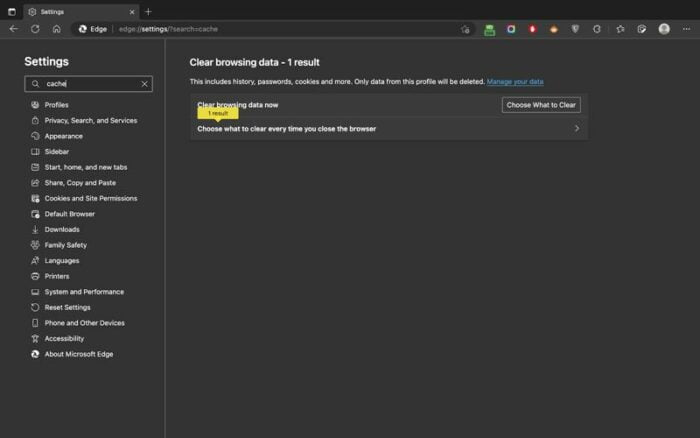
- Check the box next to Cached images and files.
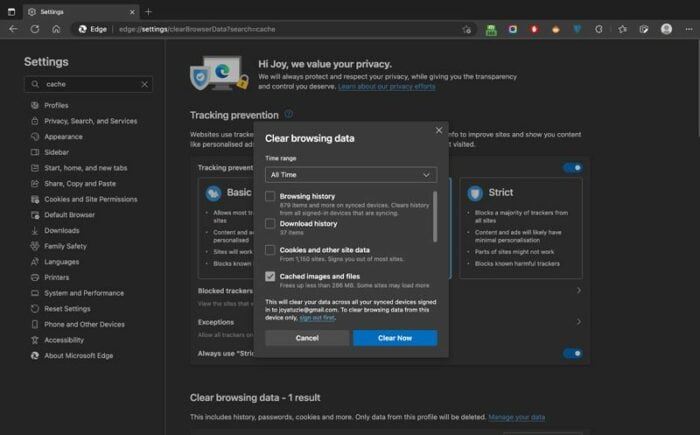
- Click on Clear Now.
Firefox
- Go to Firefox browser and click on the three-line icon at the top of the browser.
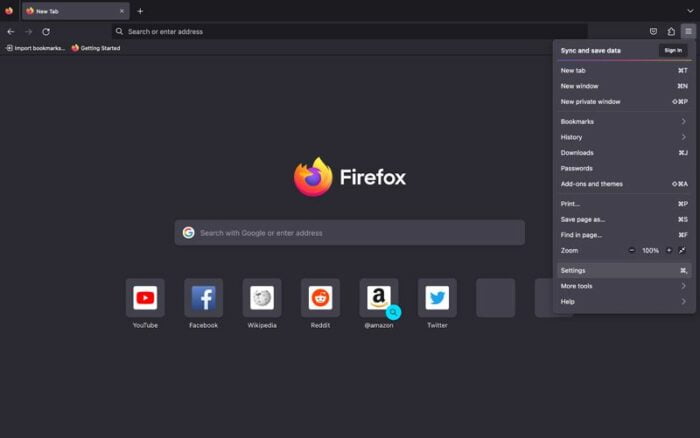
- Go to Menu > Settings > Privacy & Security > Clear Data.
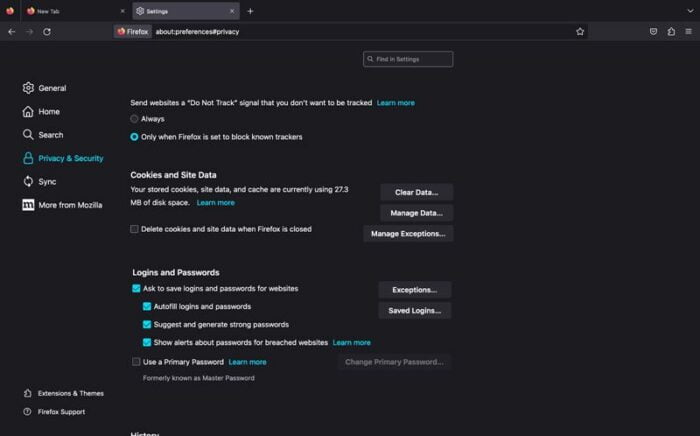
- Select Cached Web Content and click on Clear.
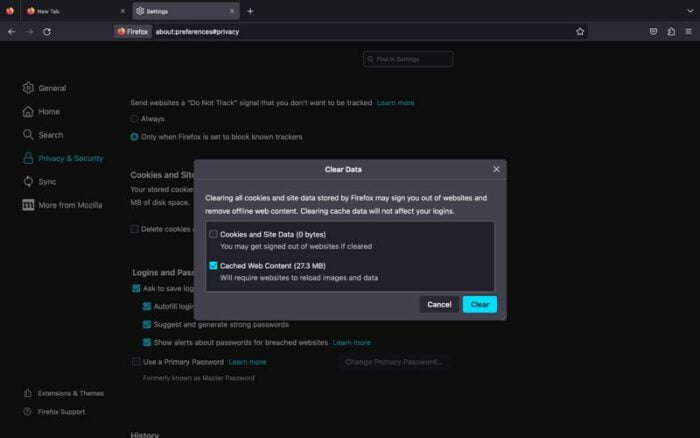
Is It Safe to Delete Mac Caches?
It is generally safe to delete Mac caches, but it’s important to be careful and only delete caches for apps that are not currently running. Deleting caches for running apps can cause issues with those apps. It’s also a good idea to make a backup of your system before deleting any caches, just in case something goes wrong.
If you’re unsure which caches to delete, it’s best to err on caution and leave them alone. It’s important to note that deleting caches will not delete any important data or files from your Mac. Caches are temporary files that can be safely deleted without affecting your Mac’s performance or functionality.
However, it’s still a good idea to make a backup of your system before deleting any caches, just in case something goes wrong.
Conclusion
Clearing the cache on your Mac is an easy process that can help improve your Mac’s performance and free up some space on your computer. It’s recommended that you clear the cache on your Mac at least once a month to ensure your device is running smoothly. Now that you know how to clear the cache on your Mac, go ahead and give it a try. Your Mac will thank you for it!